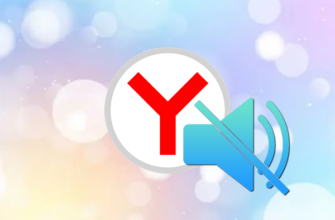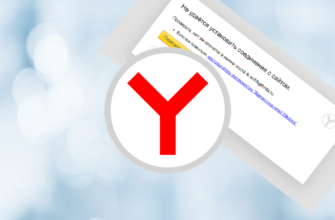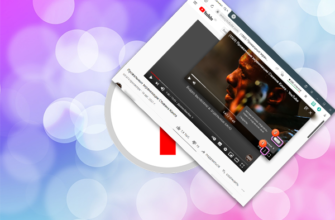Кэшем браузера называется объем выделенной памяти под нужды программы. В ней содержится информация о всех посещенных интернет-ресурсах, паролях и данных авторизации с момента последней очистки. Он экономит трафик и время на загрузку ранее открываемых страниц. Несмотря на то, что разработчики не оставили пользователям функционал по его настройке, мы расскажем, как увеличить кэш память в Яндекс браузере нестандартными методами.
Включаем отображение скрытых данных
Перед тем, как принудительно задавать объем кэш-памяти веб-обозревателя сверх нормы, нужно позаботиться об отображении скрытых файлов и папок Windows. Это пригодится для создания ярлыка программы.
Для видимости скрытых ресурсов:
- Идем в меню «Пуск», а затем в «Документы»;
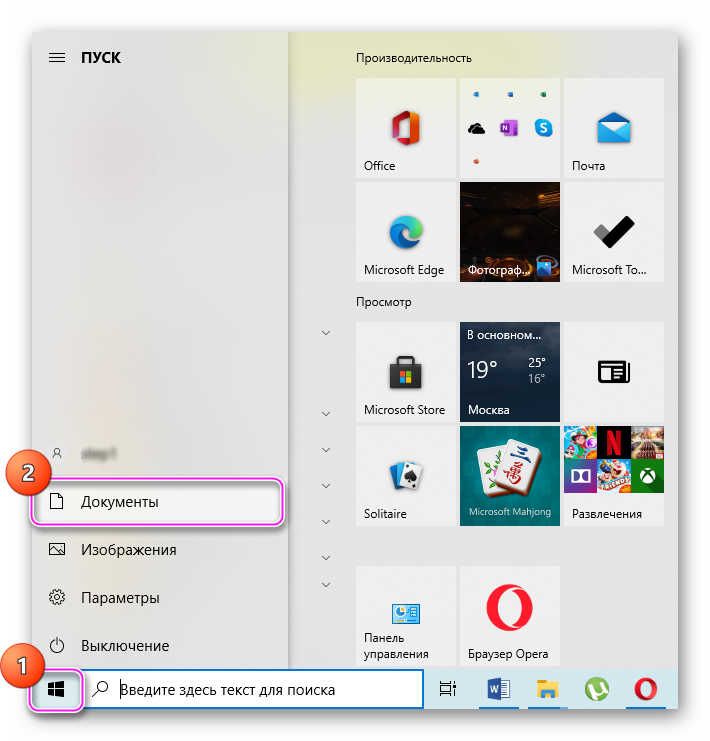
- В проводнике кликаем по вкладке «Вид», а в ней — по «Параметры»;
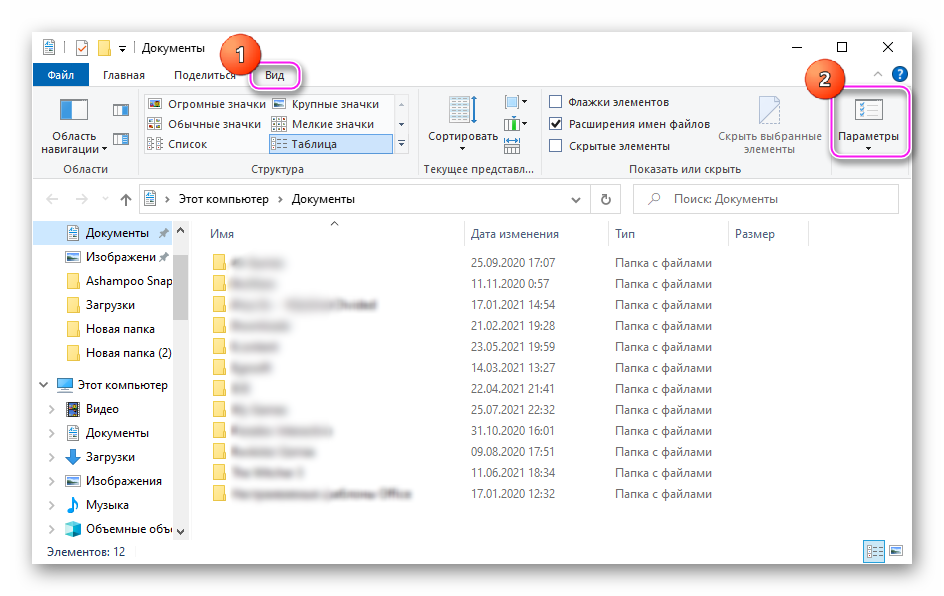
- В перечне дополнительных параметров вкладки «Вид» включаем опцию отображения скрытых файлов и папок;
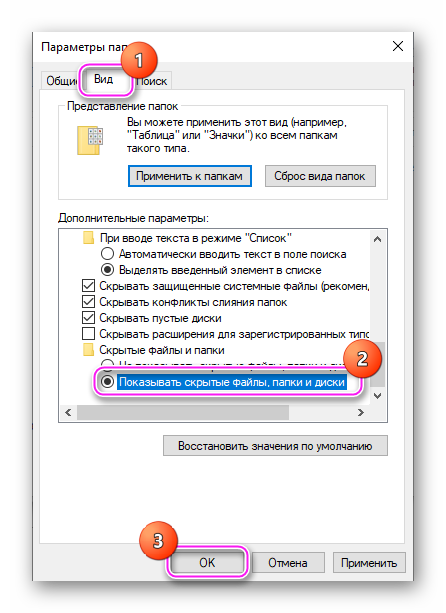
- Сохраняем изменения кнопкой «ОК».
После подготовительных мероприятий можно настроить кэш в Яндекс браузере.
Принудительная установка кэша
По умолчанию кэш браузера автоматически расширяется по мере необходимости, но эта технология не всегда работает корректно. Результатом нехватки памяти становятся фризы, недозагрузки контента и прочие ошибки в работе.
Чтобы задать фиксированный объем буфера:
- Закрываем веб-обозреватель (если открыт).
- Кликаем правой кнопкой мышки по ярлыку Яндекс.Браузера и выбираем строку «Свойства».
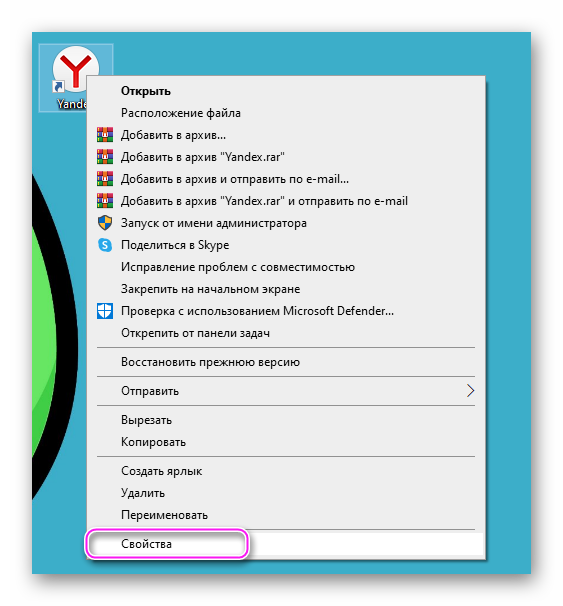
- Если по какой-то причине ярлыка нет — создаем новый путем поиска программы Yandex в перечне программ Пуска и перехода к расположению файла.
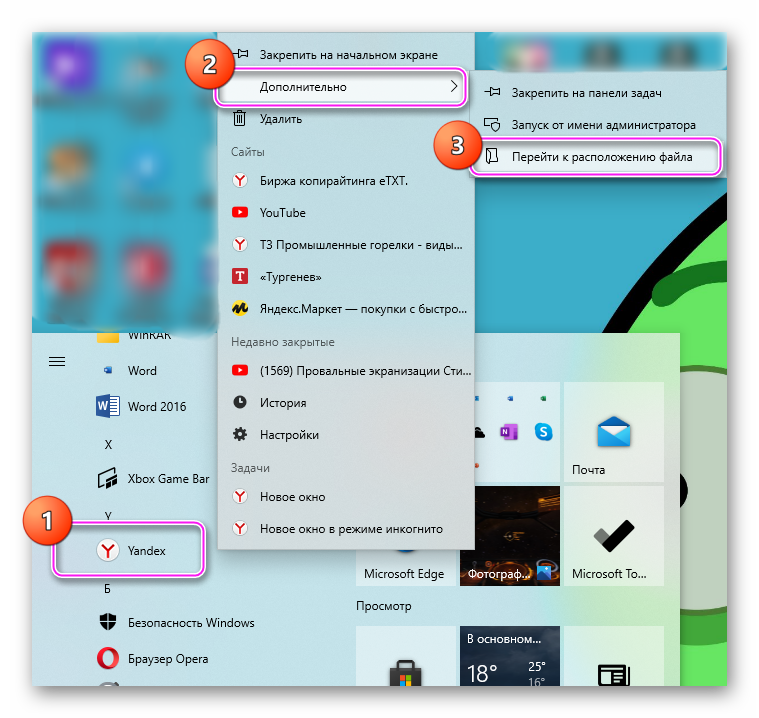
Просто копируем найденный ярлык, выделяя его ЛКМ, зажимая комбинацию Ctrl+C, а затем вставляем его Ctrl+V уже на рабочем столе.
- Еще можно сделать ярлык с файла «browser.exe», расположенного по пути «C:\Users\Имя\AppData\Local\Yandex\YandexBrowser\Application».
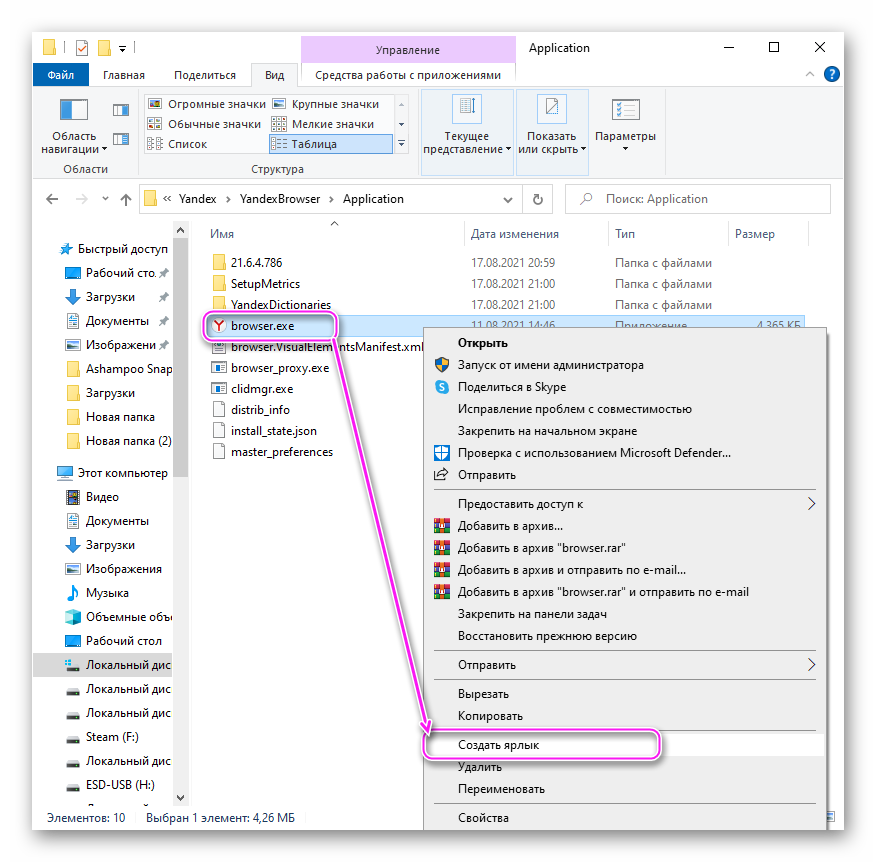
- В свойствах ярлыка (вспоминаем пункт 2) мы будем работать со строкой «Объект», куда в самом конце после пробела вставляем скрипт «—disk-cache-size=2 147 483 648». Таким образом, мы создали объемный кэш на 2 Гб.
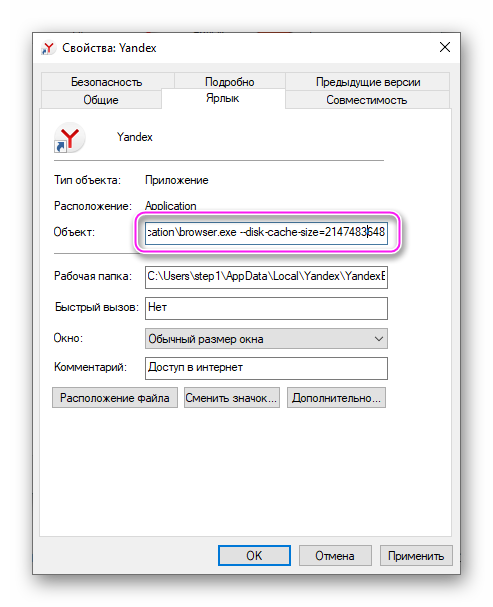
- Если места на системном диске мало, то можно перенести буфер браузера в другую директорию. Для этого в строку «Объект» дополнительно через пробел вводим скрипт «—disk-cache-dir=»D:\temp\Yandex»». Место расположения кэша будет на системном диске «D» (или том, какую литеру вы укажете в скрипте).
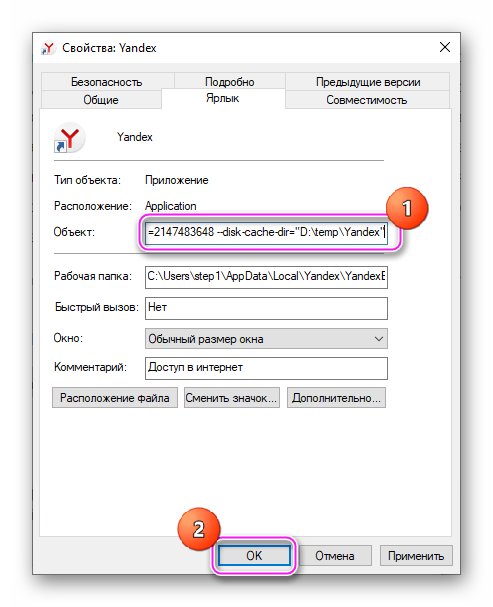
Сохраните действия кнопкой «ОК».
На этом работа с буфером окончена, и можно проверять работоспособность браузера.
Вывод
Мы постарались доходчиво объяснить, как исправить ожидание кеша браузером Яндекс при запуске страниц с большим количеством медиаконтента, так же не забывайте чистить кэш. Несмотря на отсутствие заводской настройки, вы самостоятельно сможете устранить этот недостаток под руководством нашей пошаговой инструкции. Напоследок советуем вернуть отображение скрытых файлов и папок в исходное положение для недопущения ошибочного удаления важных элементов.