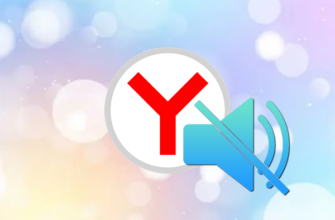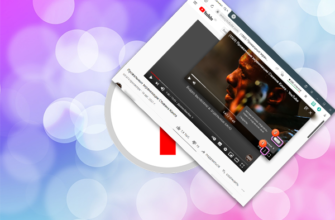Основная задача веб-браузера — работа в интернете с комфортом и на максимально возможной скорости. Но изредка Яндекс браузер с ней не справляется, выдавая сообщение «Не удается установить соединение с сайтом». Причина может скрываться в программных ошибках ПО или аппаратных неисправностях компьютера. Есть несколько причин такого поведения программы, и каждую из них мы рассмотрим в этой статье.
Проверка интернет-соединения
Самой частой причиной недоступности сайтов является проблема на стороне интернет-провайдера. Неустойчивое или чересчур медленное подключение очень долго и с ошибками передает сигнал от компьютера к удаленному серверу. Не дождавшись результата, Яндекс.Браузер выдает окно сбоя.
Чтобы исключить неустойчивое соединение из списка «виновных»:
- Попытайтесь зайти на любой официальный сайт вашего региона с другого браузера, например, с предустановленного Microsoft Edge;
- Проверьте доступ к интернету по пиктограмме в правом нижнем углу панели управления;
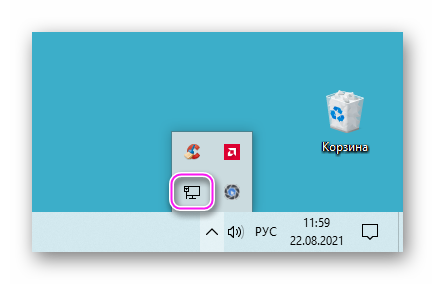
- Визуально проверьте целостность и надежность соединения кабелей с портом RJ-45 на материнской плате и маршрутизаторе.
Если ничего из этого не помогло вернуть доступ в сеть — идем дальше.
Отключение брандмауэра и антивируса
Антивирус и штатный фаервол Windows — обязательный компонент системы. Но и они могут причинять вред, предполагая угрозы во всех получаемых и отправляемых пакетах данных. Эти программы можно сравнить с дотошным охранником-параноиком, из-за которого останавливается вся работа.
Брандмауэр отключается следующим образом:
- В строке поиска панели задач прописываем запрос «Средства администрирования Windows» и выбираем одноименный элемент;
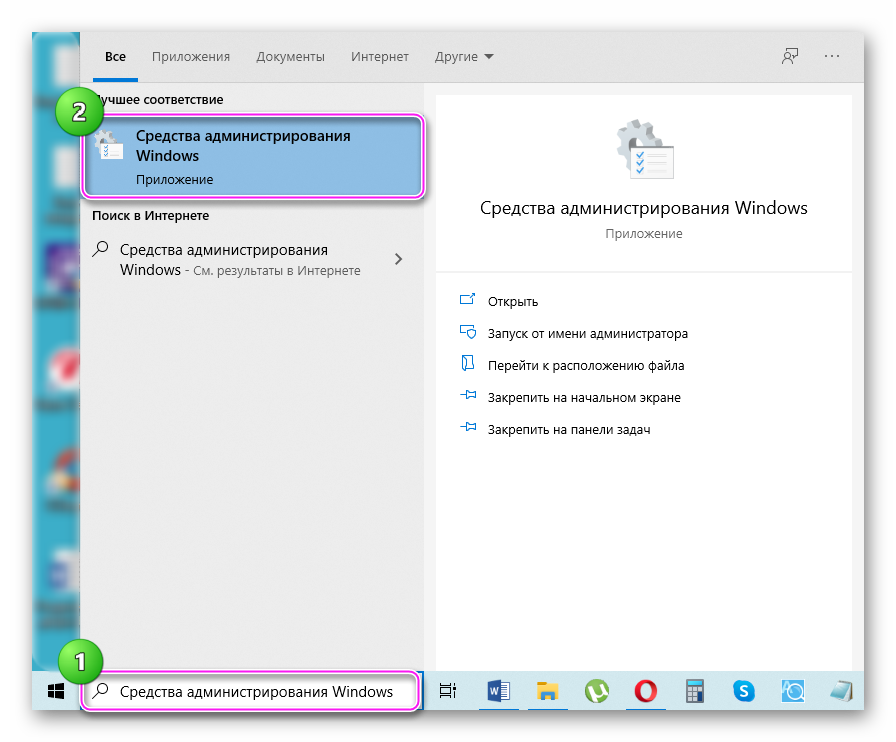
- Нас интересует панель «Службы» — следуем туда;
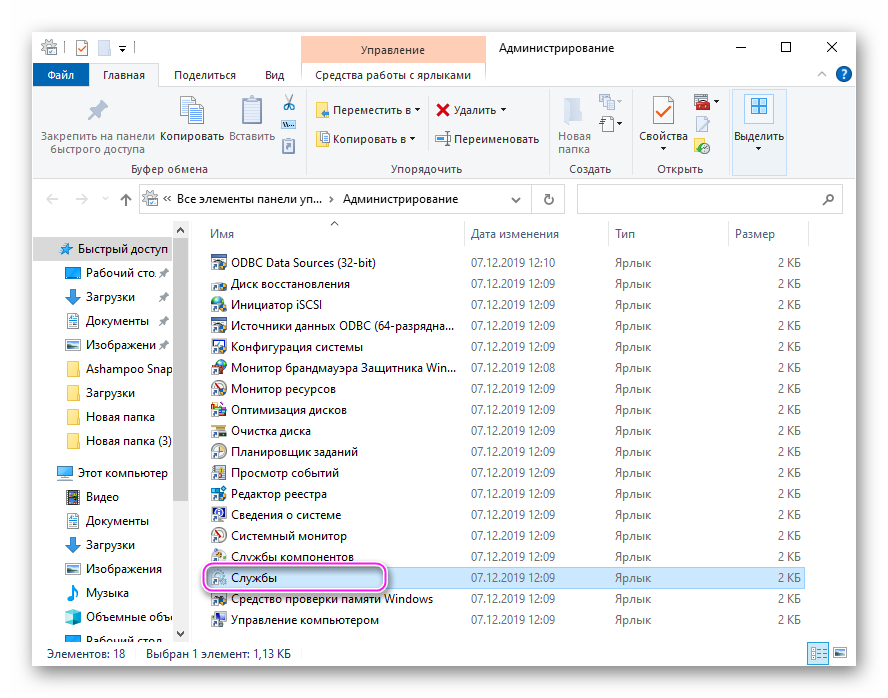
- Перелистываем перечень, находим «Брандмауэр Защитника Windows» и кликаем по нему левой кнопкой мыши;
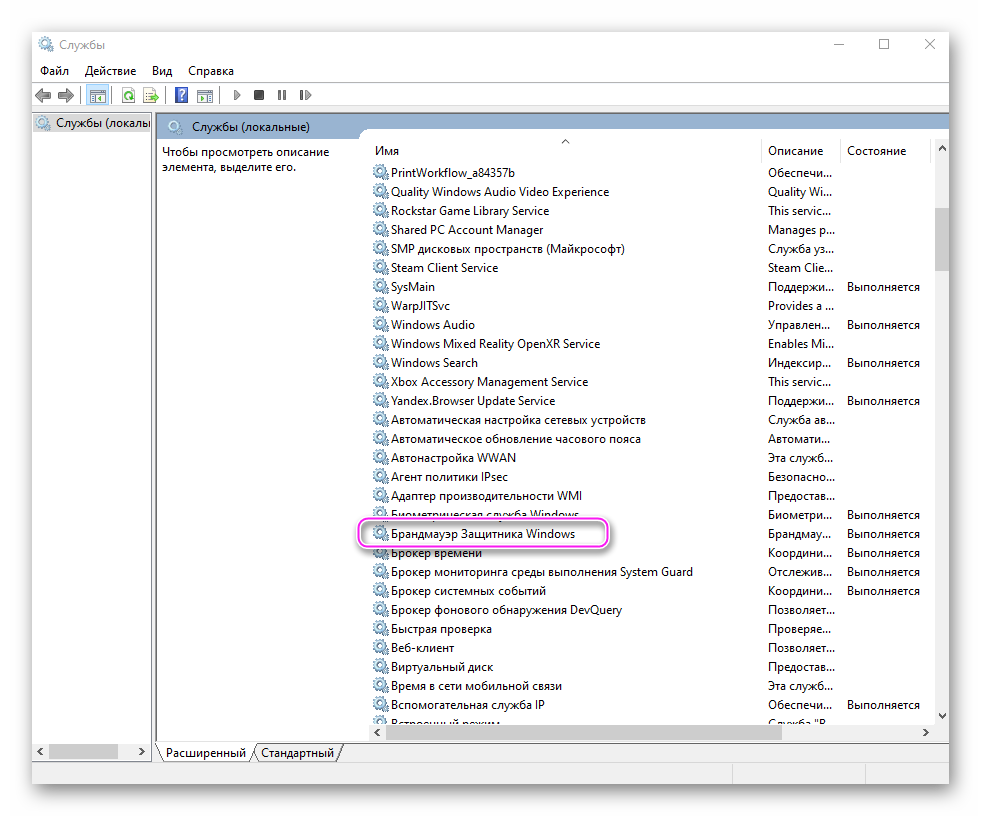
- Нажимаем кнопку «Приостановить» и «ОК». Если система не дает доступа к управлению службой Брандмауэра, то отключаем его через «Пуск/Параметры/Обновление и безопасность/Безопасность Windows/Брандмауэр и защита сети».
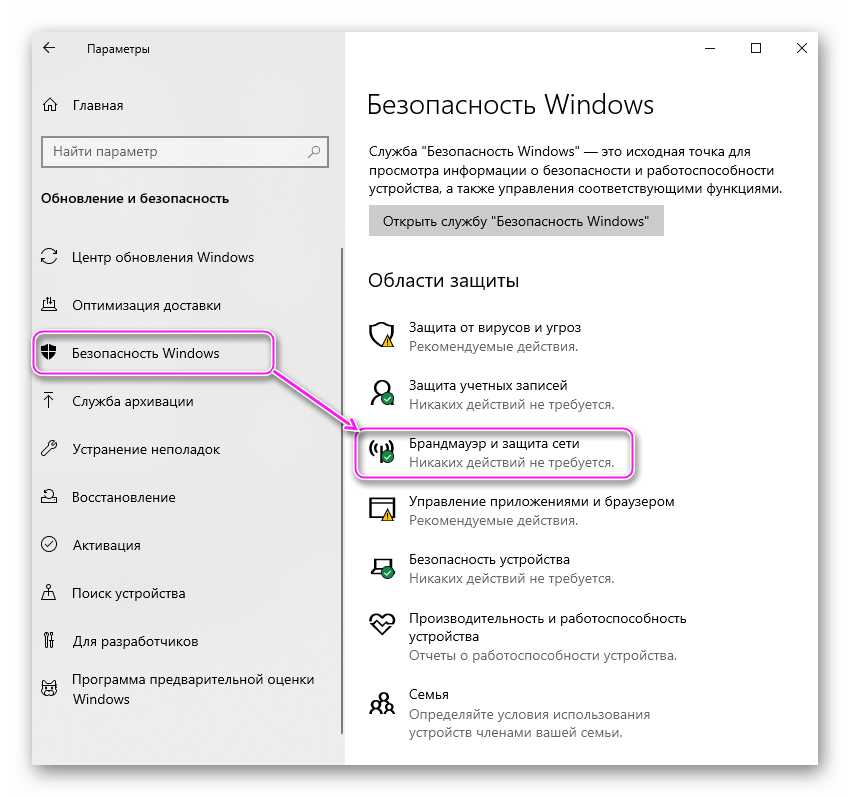
- Выбираем одну активную сеть из трех;
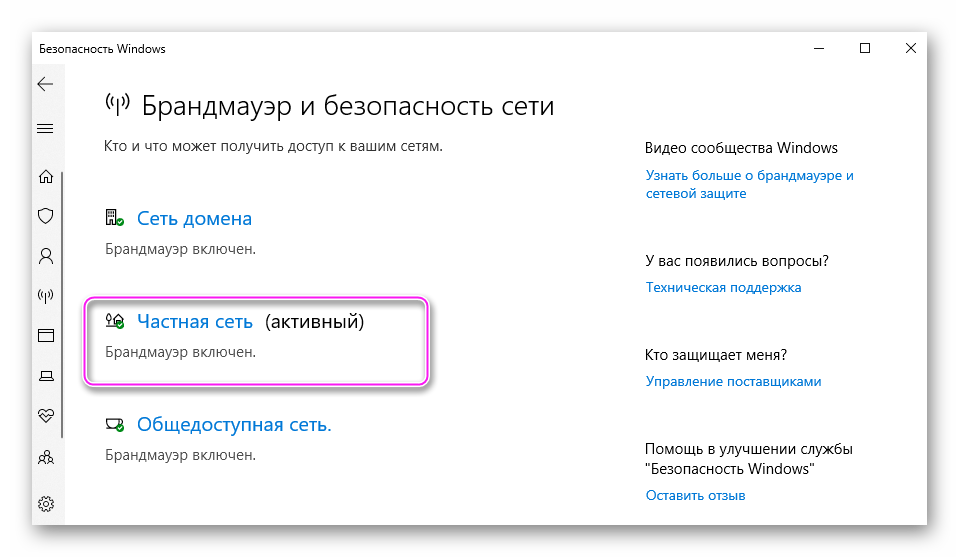
- Отключаем ползунок Брандмауэра.
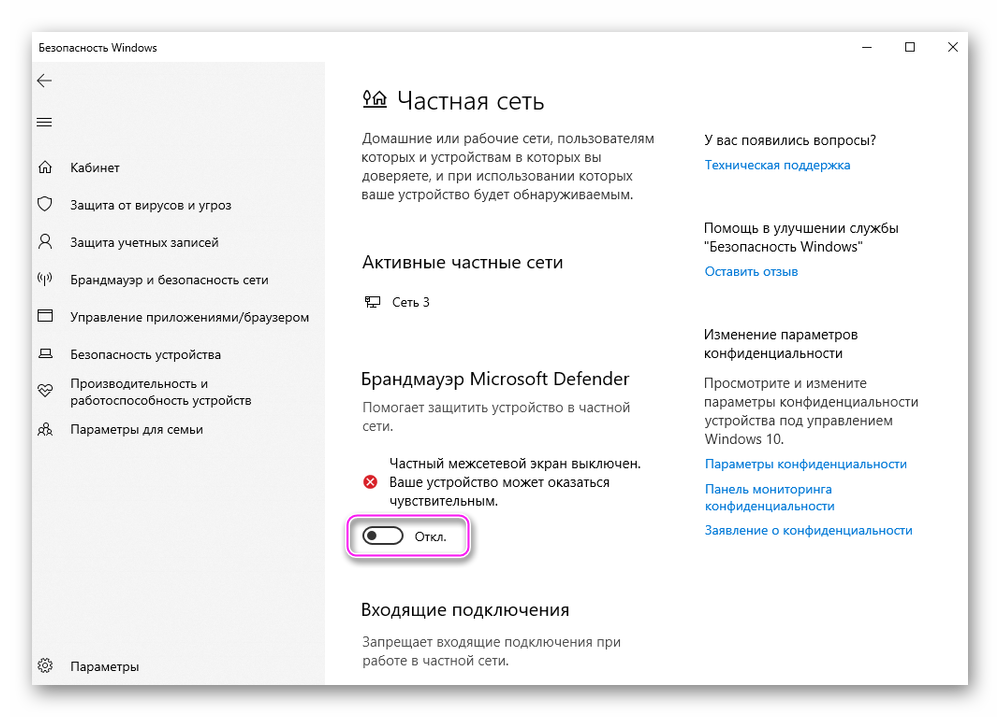
Если попытки открыть страничку в web-браузере не увенчались успехом, то придется отключить и штатный антивирус:
- Возвращаемся в предыдущее окно безопасности системы и заходим в «Защита от вирусов и угроз»;
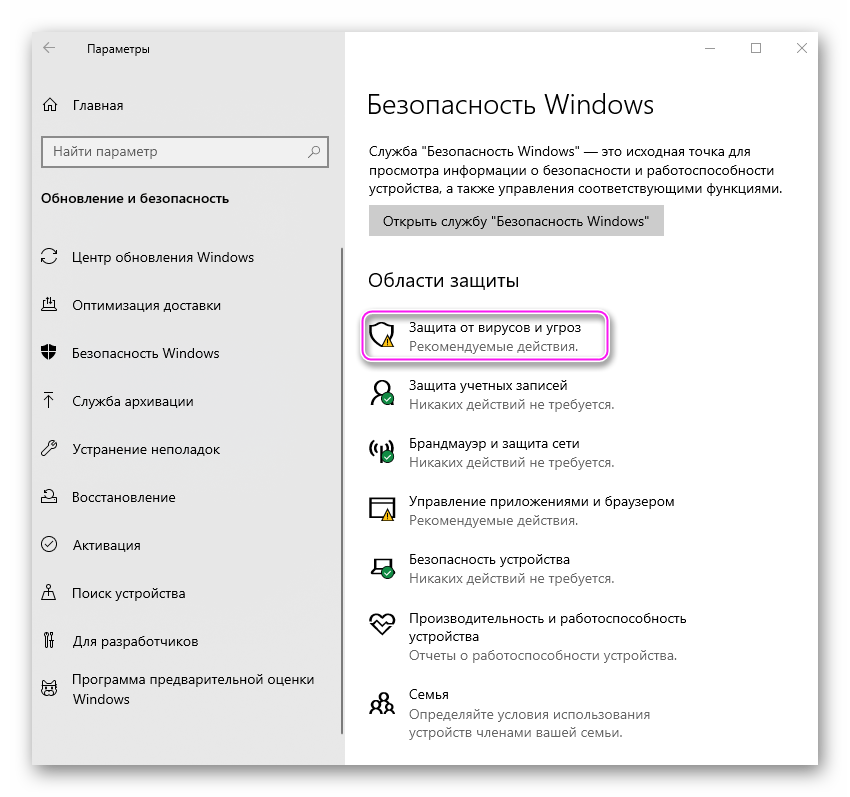
- Заходим в «Управление настройками»;
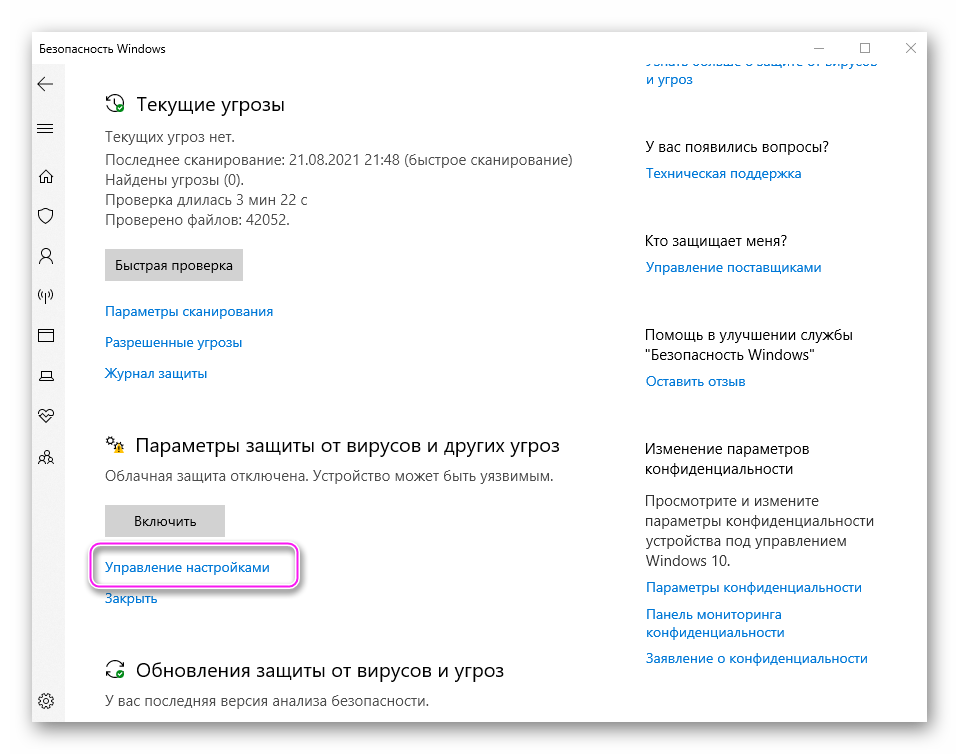
- Убираем ползунки над всеми параметрами.
После перезагрузки компьютера попробуйте зайти на любой сайт с Я.Браузера. Если у вас стоит другой антивирус, то отключайте его иным способом.
Поиск вирусов
Может мы зря наговариваем на защитные средства Windows, и они препятствуют соединению вируса на ПК с интернетом. Стоит проверить, есть ли в системе непрошенные гости в виде вредоносного ПО.
Для проверки системы:
- Во вкладке защиты от вирусов и угроз кликаем по параметрам сканирования;
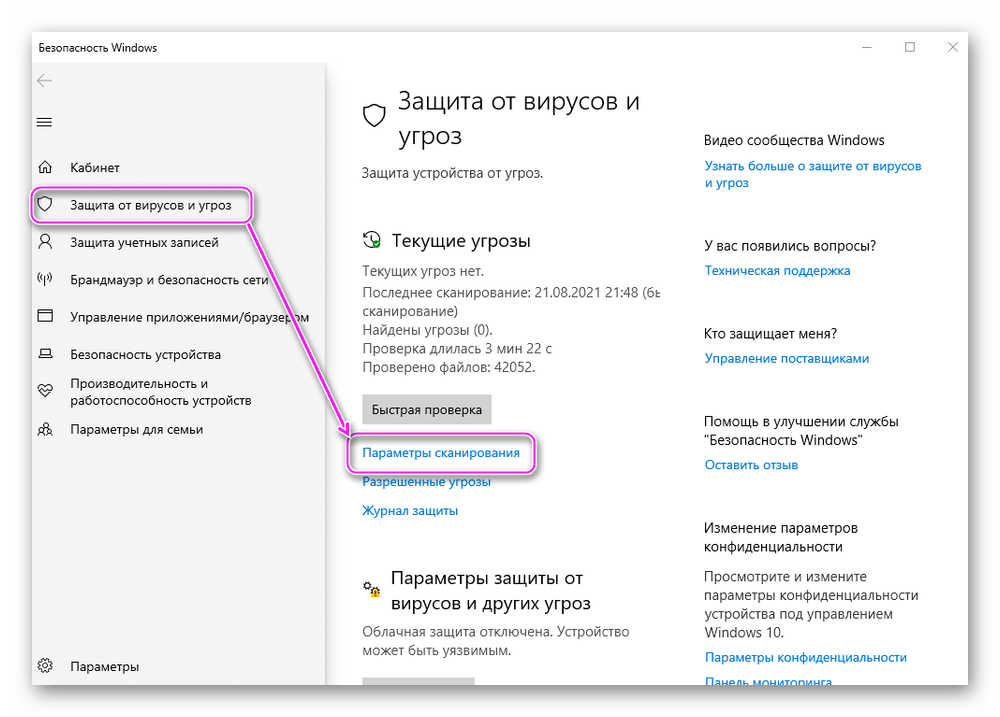
- Галочкой отмечаем полное сканирование и запускаем его немедленно;
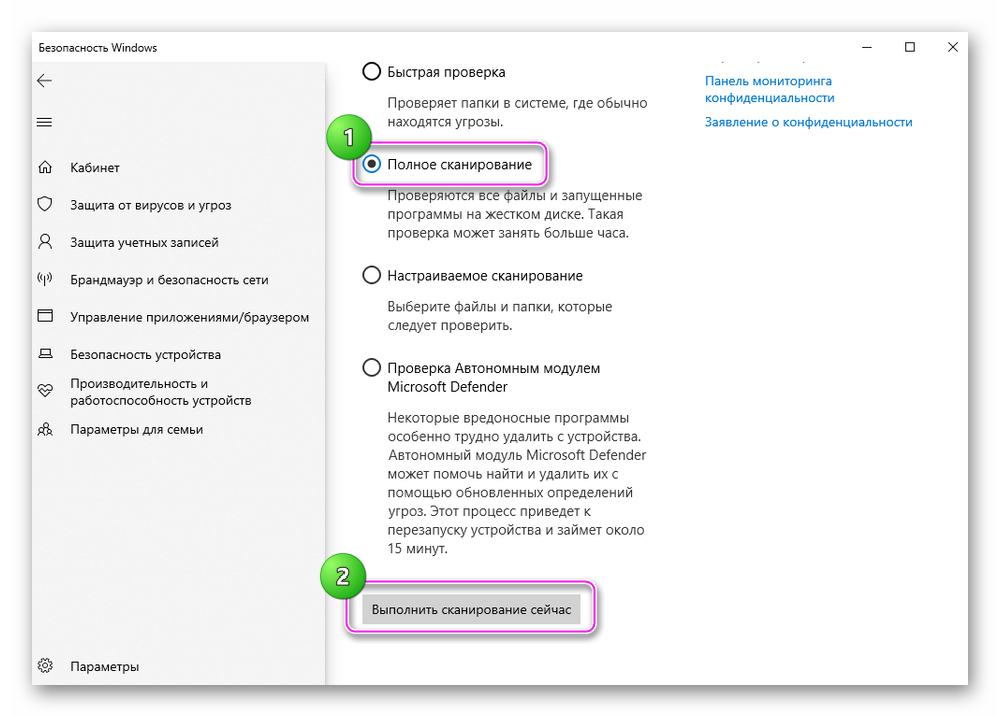
- Дожидаемся результатов проверки и удаляем угрозу.
Время ожидания может занимать пару часов, поэтому наберитесь терпения. В качестве альтернативы можем посоветовать бесплатную антивирусную утилиту Dr.Web CureIt!. Она не имеет функции экрана (фонового сканера), и действует только по команде пользователя.
Удаление расширений
Яндекс браузер представляет собой конструктор, который можно собрать из многочисленных деталей «Дополнений». Они расширяют возможности программы: учат ее распознавать и озвучивать текст, переводят зарубежные страницы на русский язык, блокируют рекламу и внедряют функционал онлайн-магазинов. Мало того, что каждое расширение отъедает часть оперативной памяти и нагружает процессор, так они еще часто становятся виновниками в критических багах и глюках браузера. Сюда относятся и проблемы с установкой соединения с сайтом.
Выключим все дополнения и удалим ненужные в таком порядке:
- Входим в основное контекстное меню Я.Браузера (три полоски вверху окна) и нажимаем по пазлу «Дополнения»;
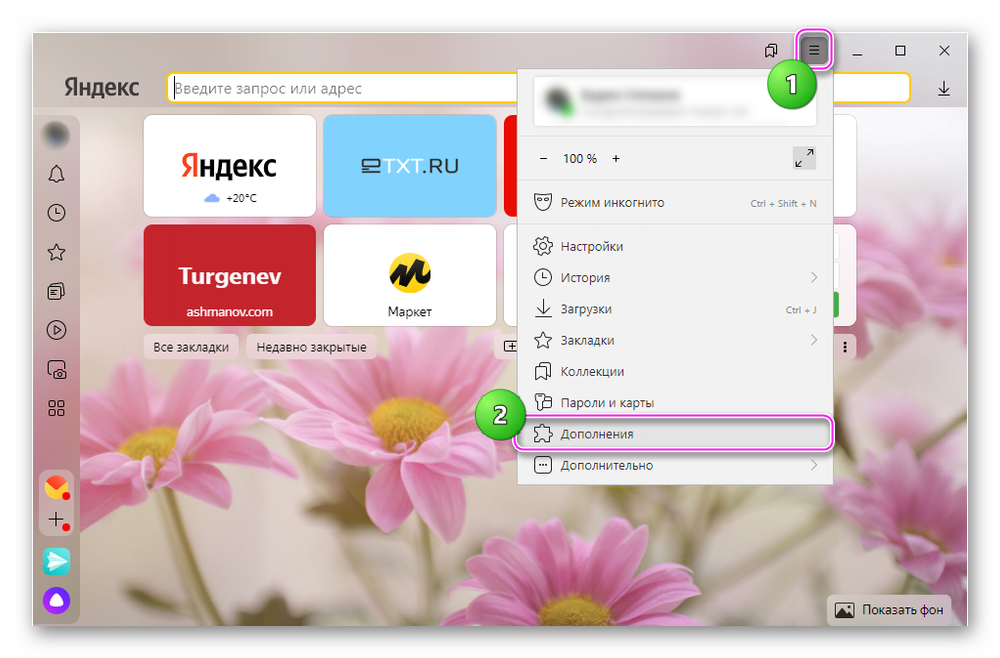
- Отключаем ползунком все дополнения без исключения;
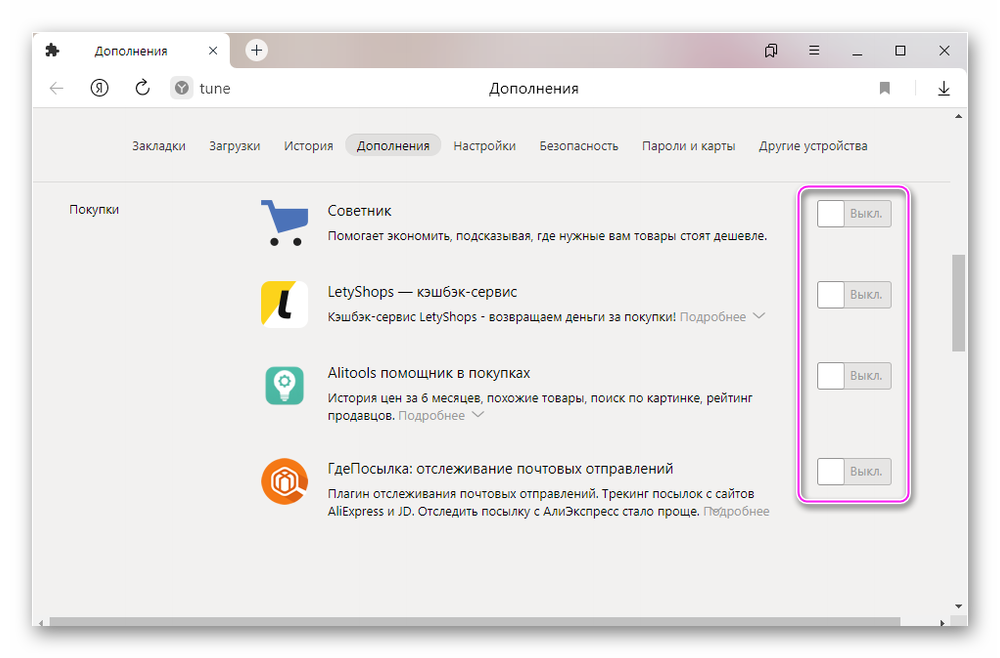
- Опять пробуем зайти на какой-нибудь сайт. Если у вас получилось, то включайте по одному расширению, и после этого каждый раз пробуйте открыть интернет-страничку. На каком-то из плагинов вы можете опять столкнуться с проблемой — удаляем его нажатием «Подробнее/Удалить».
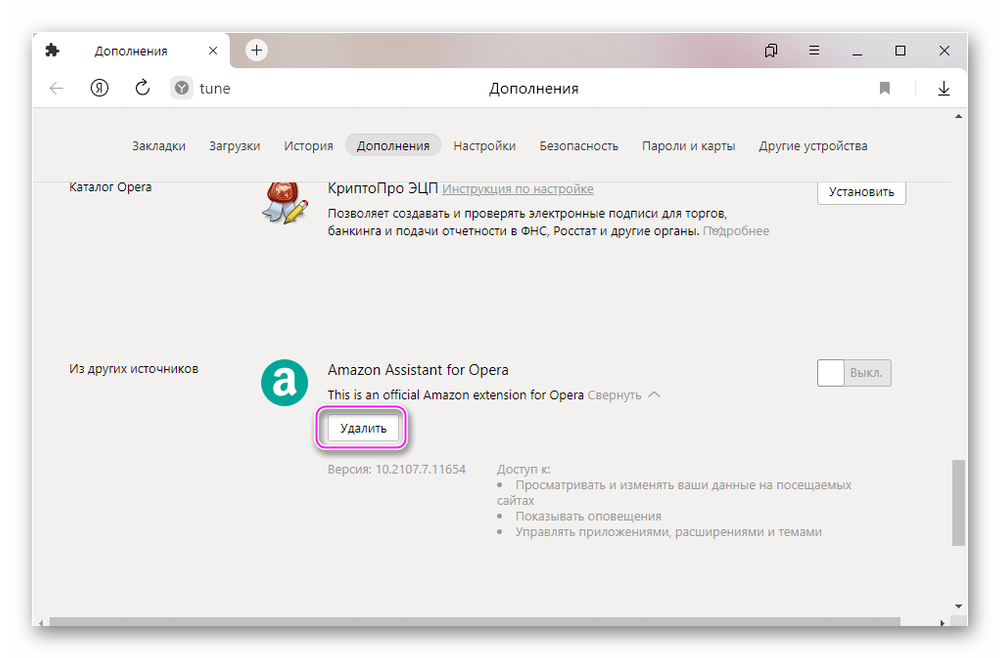
Если ничего не получилось — не переживайте. Есть еще пара действенных способов заставить браузер заходить в сеть.
Чистим кэш и историю
Вся активность пользователя в браузере (адреса посещенных сайтов, пароли и логины, банковские данные, контент нескольких последних страниц и т.п.) сохраняется (кэшируется) в выделенной области памяти, именуемой кэшем. Его переполнение замедляет работу обозревателя настолько, что может вызывать периодическое зависание в момент подключения к серверу. Итогом часто становится злополучная ошибка «Не удается установить соединение с сайтом» вместо ожидаемой картинки. Чтобы этого не происходило нужно иногда чистить кэш браузера.
Внимание! Сохраните все пароли, логины и прочие данные в виде текстового файла, или запишите их на листок бумаги. После очистки вы не сможете зайти на свои странички без авторизации.
Для очистки кэша, у нас есть отдельный большой материал:
- В уже посещенном нами контекстном меню выбираем пункт «Настройки» с изображением шестеренки;
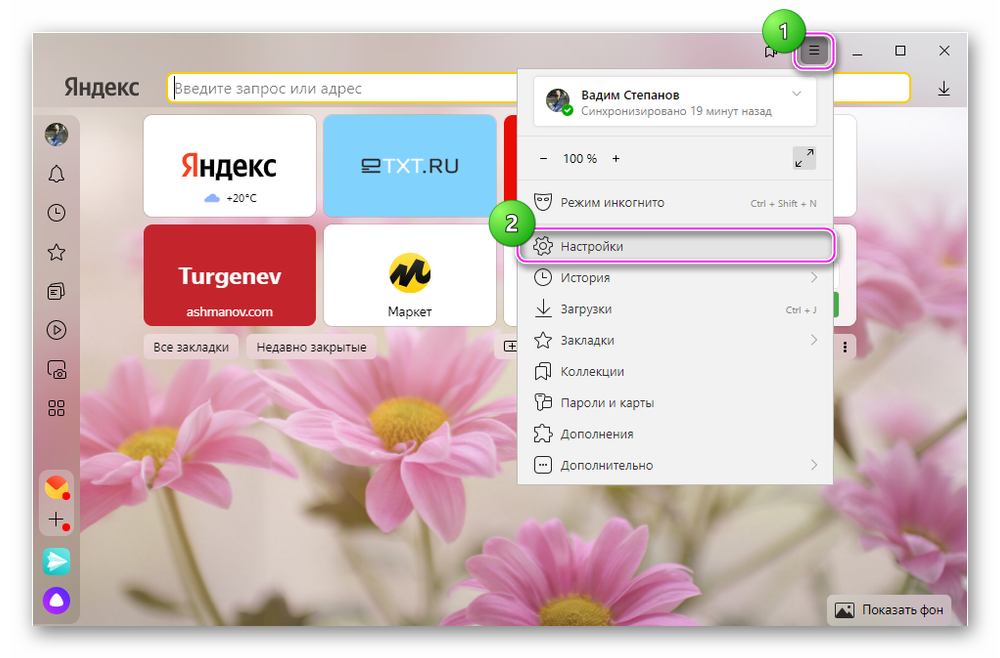
- Зайдя в «Системные» настройки программы, находим синюю ссылку «Очистить историю»;
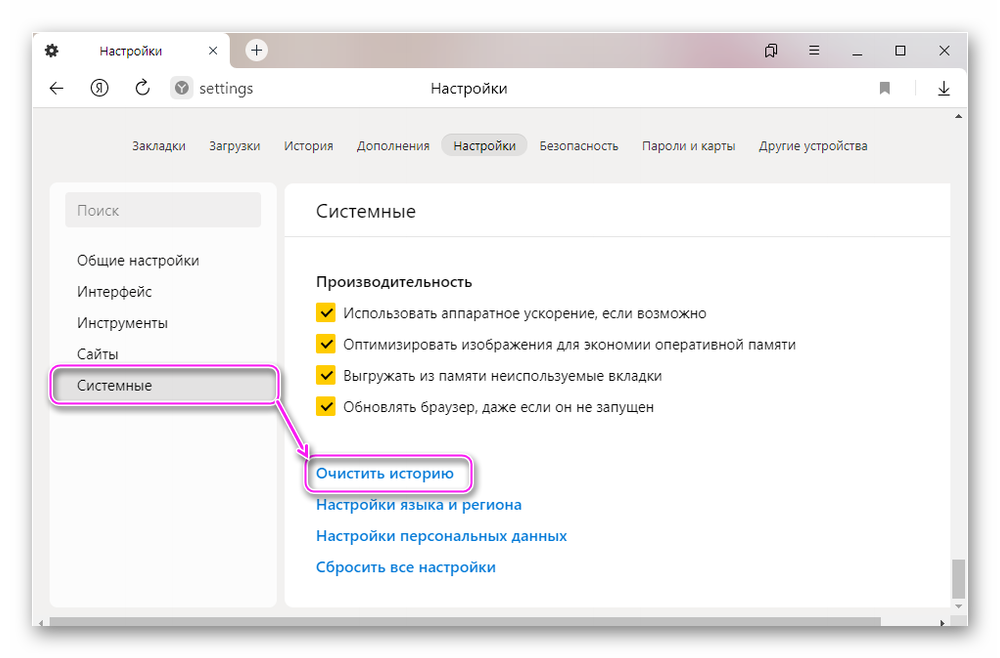
- Устанавливаем сроки «За все время», отмечаем все пункты галочкой и нажимаем «Очистить» для освобождения кэша.
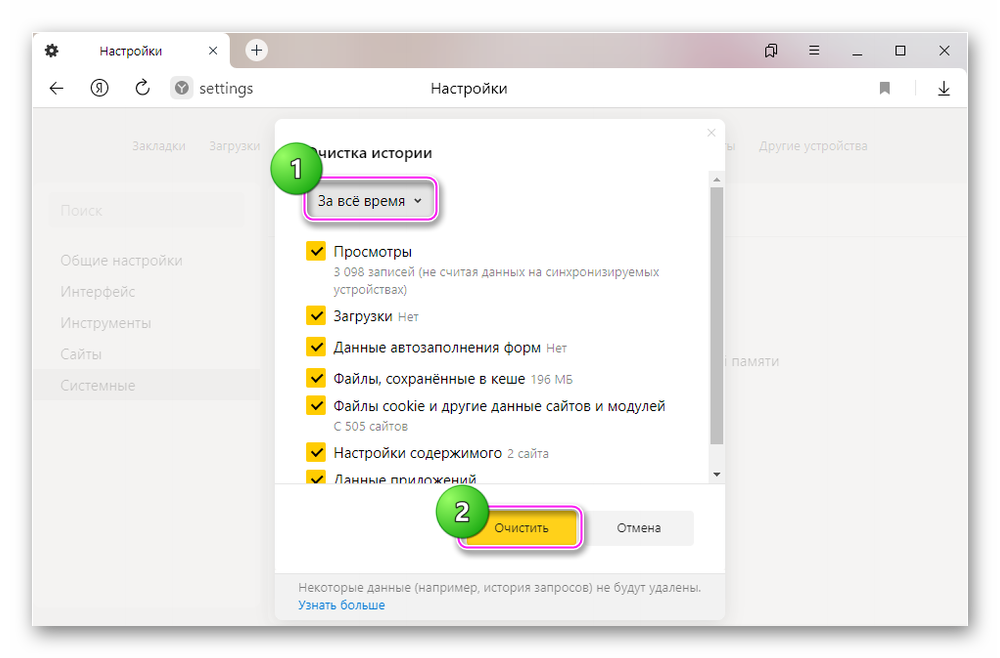
Теперь пробуем зайти на сайт. Если опять мимо, то не отчаиваемся и читаем дальше.
Сброс до настроек по умолчанию
Некоторые виды вирусов, майнеров и других цифровых угроз могут оставить свои следы после удаления или нанести ущерб программному коду браузера. Они меняют настройки под свои нужды, перехватывая управление на себя. Пользователь и сам может нечаянно загнать обозреватель «в ступор», из которого его можно вывести сбросом настроек до заводских.
Для сброса настроек по умолчанию:
- Известным образом попадаем в меню «Настройки» Я.Браузера;
- Перелистываем ленту до самого конца и выбираем последний пункт «Сбросить все настройки»;
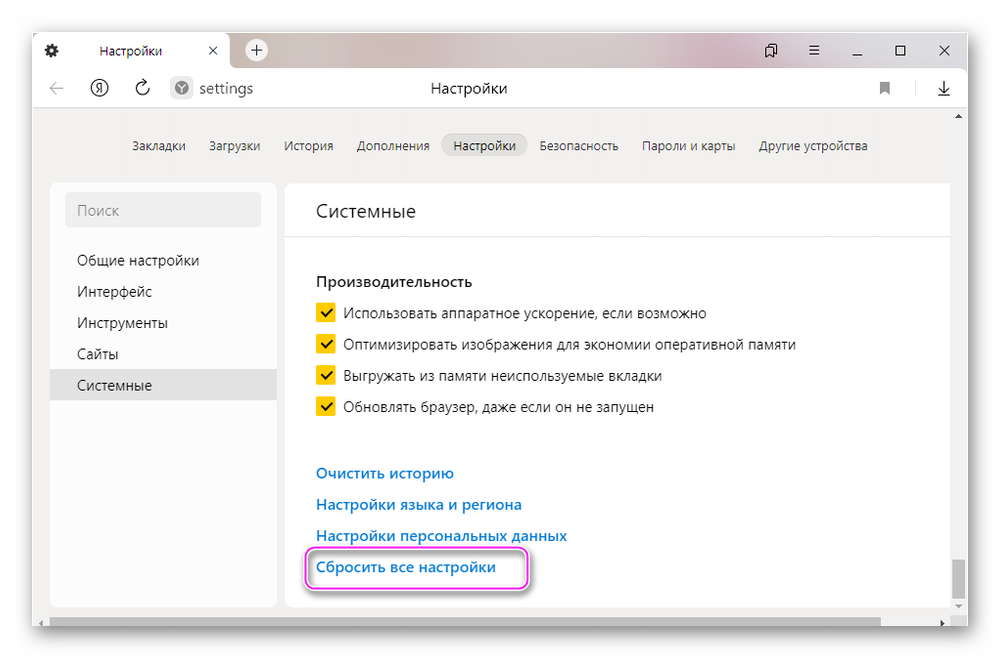
- Нажимаем желтую кнопку сброса, при этом галочку убирать необязательно.
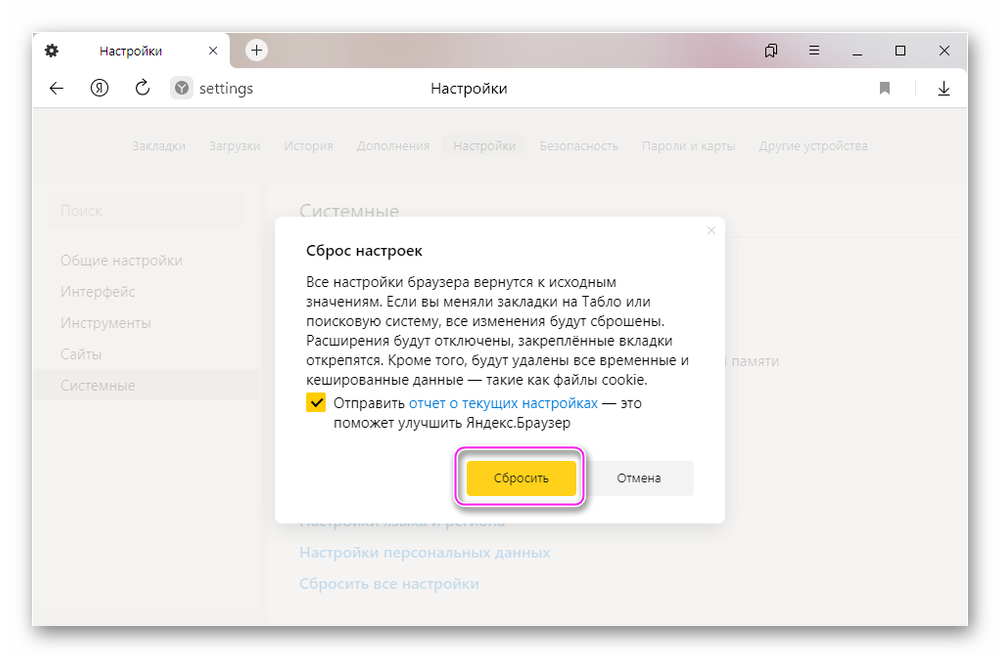
Теперь ваш браузер станет новым как после первой установки. Позаботьтесь о сохранности ваших личных данных на другом носителе или папке. Уж если и сейчас не заработал вход в интернет, то попробуйте удалить браузер и установить его заново.
Исправление системных ошибок
В случае, если рассмотренные выше способы не помогли, то искать причину в Яндекс браузере не имеет смысла — проблемы на уровне операционной системы. Как мы уже писали, вредоносное ПО может нанести критический ущерб служебным файлам как программ, так и самой системы. Поэтому необходимо проверить целостность пакета основных системных файлов, и исправить ошибки.
Для «ремонта» системы нам понадобиться командная строка Windows:
- В строке поиска Windows 10 под рабочим столом пишем запрос «cmd» и открываем найденный инструмент;
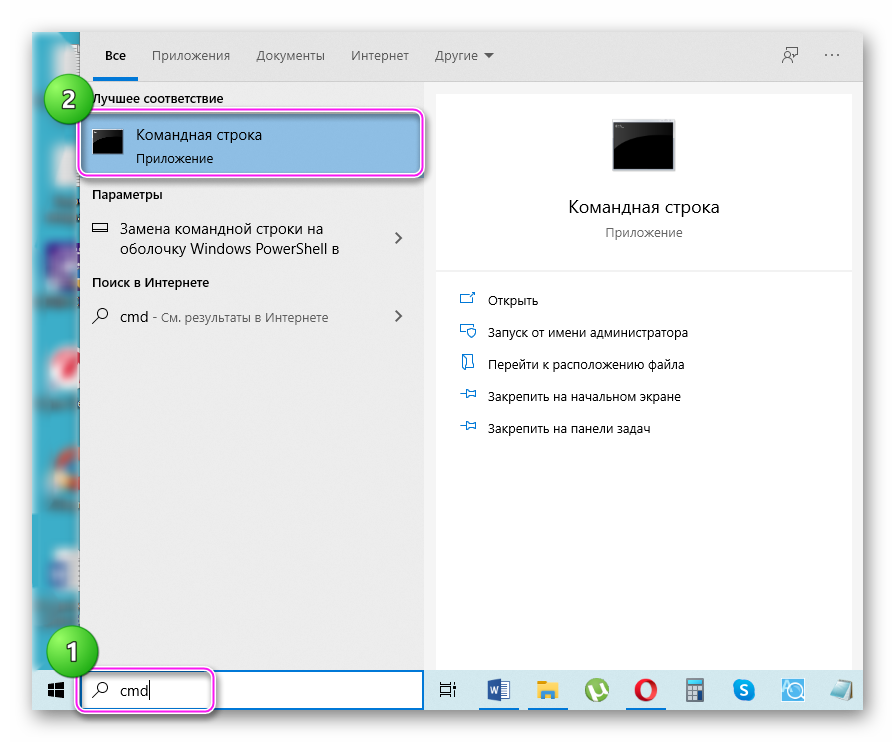
- В командной строке вводим команду «sfc /scannow» (без кавычек) в точности, как здесь написано, и жмем «Enter» на клавиатуре.
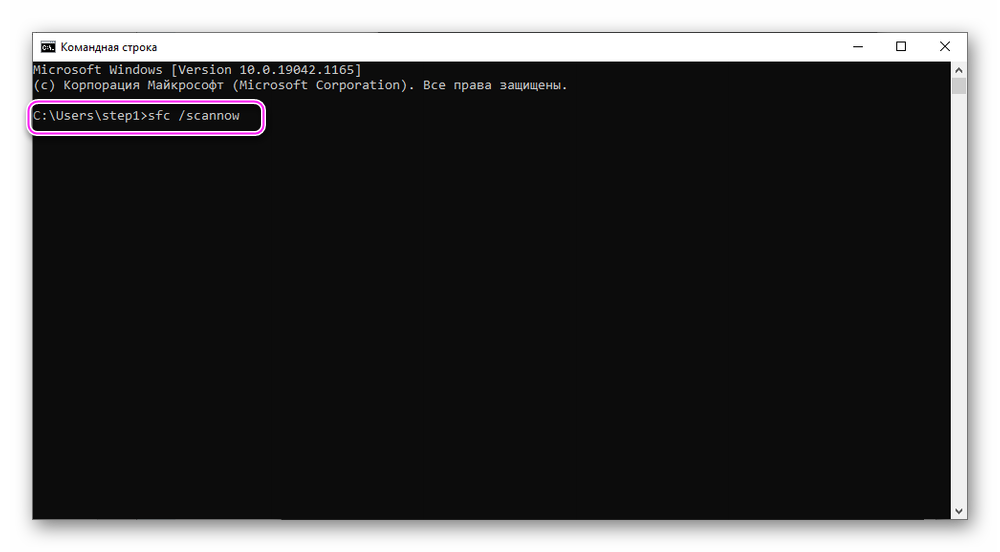
- Дожидаемся результата проверки и перезагружаем ПК. Обычно процесс анализа и восстановления занимает меньше получаса.
Дополнительные советы
Если ничто из вышеперечисленного не помогло восстановить подключение к сети (что само по себя является редкостью), то советуем попробовать некоторые манипуляции с «железом»:
- Удалите последние установленные программы и обновления.
- Удалите антивирус от стороннего разработчика. Чтобы он исчез из ОС без остатка воспользуйтесь утилитой CCleaner, и исправьте реестр системы.
- Поверьте, работает ли интернет на мобильных устройствах от домашнего роутера;
- Отсоедините кабель витой пары со штекером RJ-45 от основного устройства и подключите его к ноутбуку (если он есть);
- Осмотрите LAN-разъемы компьютера и роутера на наличие признаков гари и оплавления;
- Подключите кабель напрямую к ПК без роутера (если есть возможность);
- Узнайте у вашего провайдера, не выполняются ли технические работы на вашей линии, и какие у вас действуют региональные ограничения.
Последней инстанцией решения вопроса становится сетевой мастер вашего провайдера или компьютерный мастер ближайшего сервис-центра. Вероятно, проблема в аппаратной части компьютера или сети.
В заключение
В нашей новой статье мы подробно разобрали что делать, когда не удается установить соединение с сайтом в Яндекс браузере. Рекомендуем начинать с самого простого, дабы лишний раз не навредить программному обеспечению, и не потерять конфиденциальные данные.
А как вы решали данный сбой? Поделитесь опытом в комментариях и посоветуйте данный гайд знакомым.