Расскажем, как разблокировать микрофон в браузере Яндекс. Наличие микрофона и веб-камеры на компьютере давно стало рекомендованным условием для общения в интернете. Однако общественные волнения и навязчивый страх быть «взломанным» заставляют разработчиков отключать возможности этих устройств по умолчанию, давая им работать только после осознанного разрешения пользователей.
Дача разрешения в Windows
Первым делом нужно скачать Яндекс.Браузер, но не только он, но и операционная система не позволяет использовать микрофон в среде сторонних приложений. Предварительно нужно вручную убрать ограничения для дальнейшей настройки.
На этом этапе убедитесь в надежном подключении устройства через заднюю панель компьютера и его определении системой. Если подключение идет через цилиндрический штекер (mini-jack 3,5 мм), то разъем на материнской плате под него должен быть розового цвета.
Далее необходимо:
- Зайти в меню «Пуск/Параметры» и выбрать раздел «Конфиденциальность»;
- Выбираем подраздел «Микрофон», где разрешаем доступ к нему приложениям;
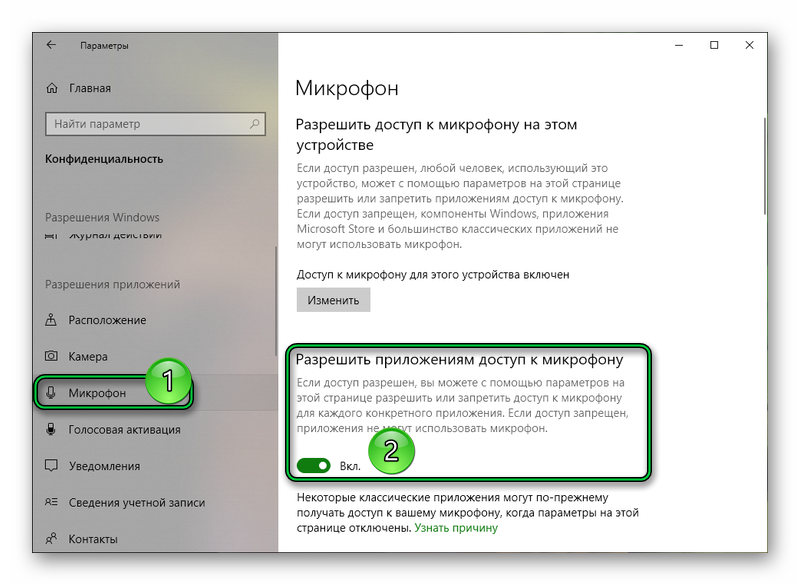
- Проверяем работоспособность девайса через Skype, Viber или в параметрах звука.
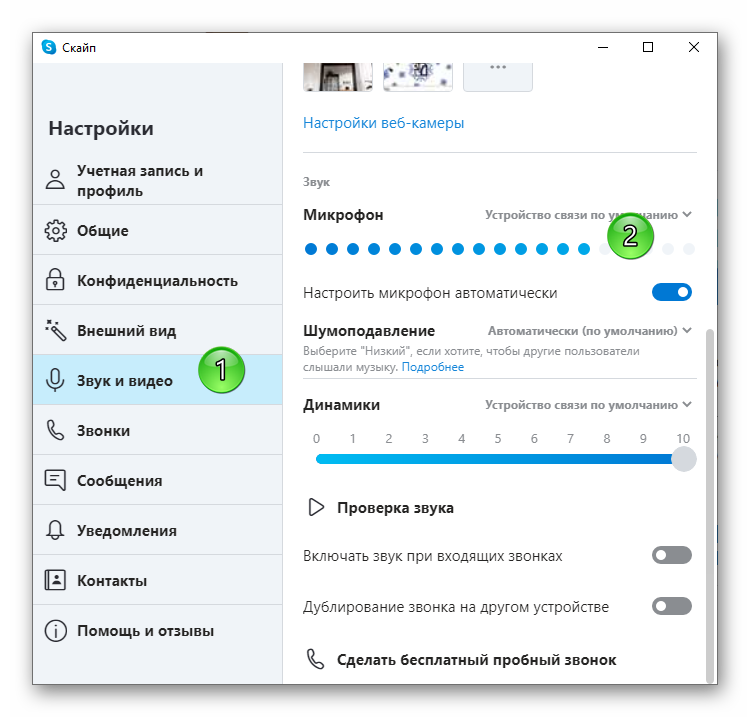
Включение микрофона
В Yandex.Browser микрофон выполняет множество функций: начиная от поиска информации и ввода текста голосом, и заканчивая полноценными видеоконференциями. Данный функционал полезен людям с ограниченными возможностями, старикам и работникам на «удаленке».
Чтобы разблокировать устройство в среде Яндекс Браузера, нужно:
- Войти в настройки веб-браузера (кнопка с тремя горизонтальными полосами и кнопка шестерни ⚙) в верхнем правом углу окна;
- Перейти в подраздел «Сайты» и нажать на «Расширенные настройки сайтов»;
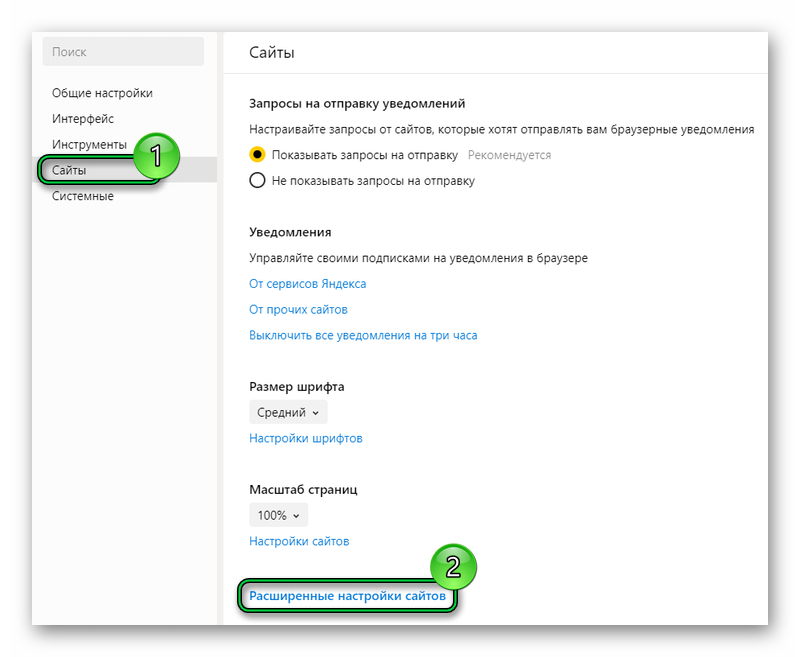
- В графе «Доступ к микрофону» указать статус «Запрашивать разрешение».
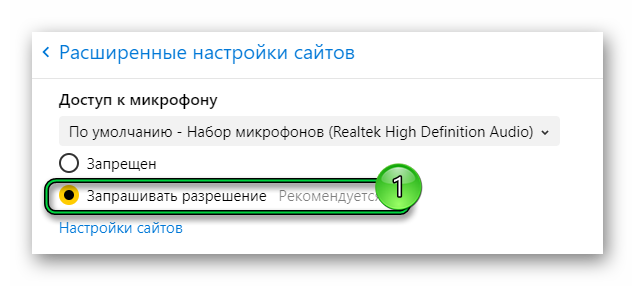
Исключения для сайтов
Пользователь может использовать микрофон лишь на одном сайте, сохраняя запрет на использование другими интернет-ресурсами. Зайдя на него, на экране появится черное окно или уведомление о невозможности работы девайса.
Для дачи разрешения на одной интернет-странице нужно:
- Нажать иконку замка (защиты Protect);
- Включить ползунок «Использовать микрофон»;
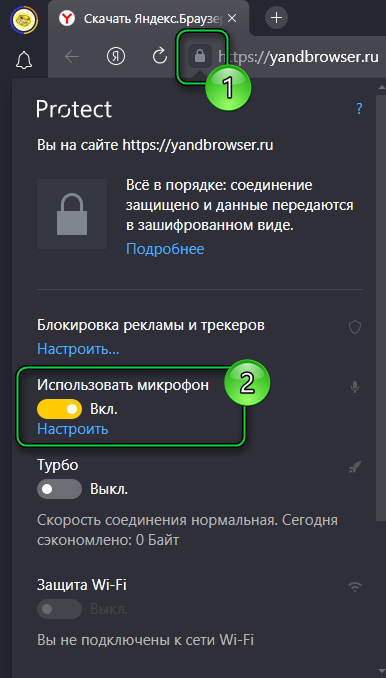
- Обновить страницу (желательно).
Аналогично разрешить доступ можно одноименной кнопкой на всплывающем уведомлении.
Неполадки в работе
Если микрофон в браузере Яндекс не работает или «пропадает» из видимости, то проверьте его статус в диспетчере устройств или в параметрах «Система/Звук» Windows. Шкала звука в разделе «Ввод» отображает работу устройства. Постучите по нему пальцем и посмотрите на изменения шкалы. Если их нет — звуковое устройство (или звуковая карта) неисправен.
Проверьте целостность кабеля mini-jack: положите у микрофона источник звука (подойдет смартфон с однотонной музыкой) и, медленно перебирая в руках кабель, наблюдайте за шкалой звука. Резкие падения уровня до нуля свидетельствуют об изломе медных жил или плохом контакте штекера.
В заключение
Знание того, как включать микрофон в Яндекс браузере необходимо всем его пользователям. Ведь этот функционал на полную раскрывает возможности веб-обозревателя, а в некоторых случаях, является единственным способом взаимодействия с ним.

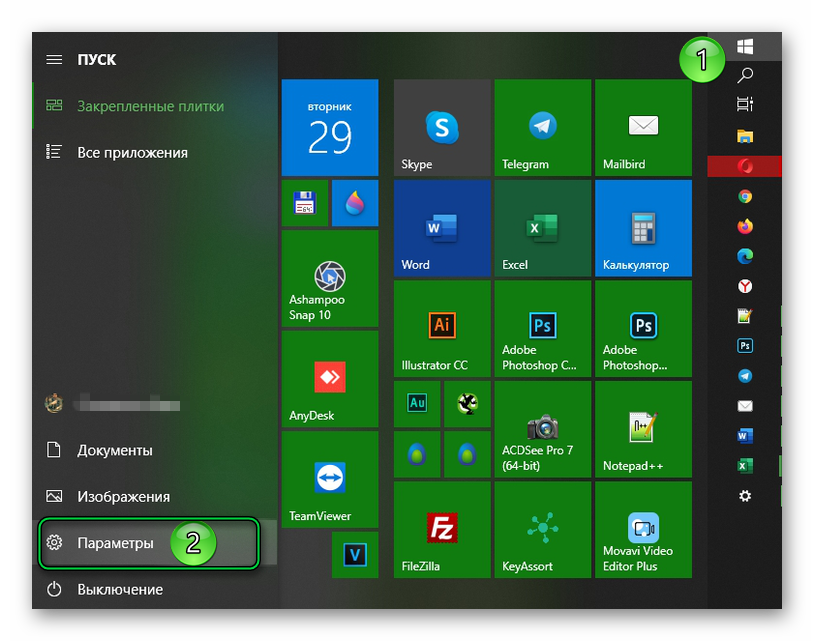
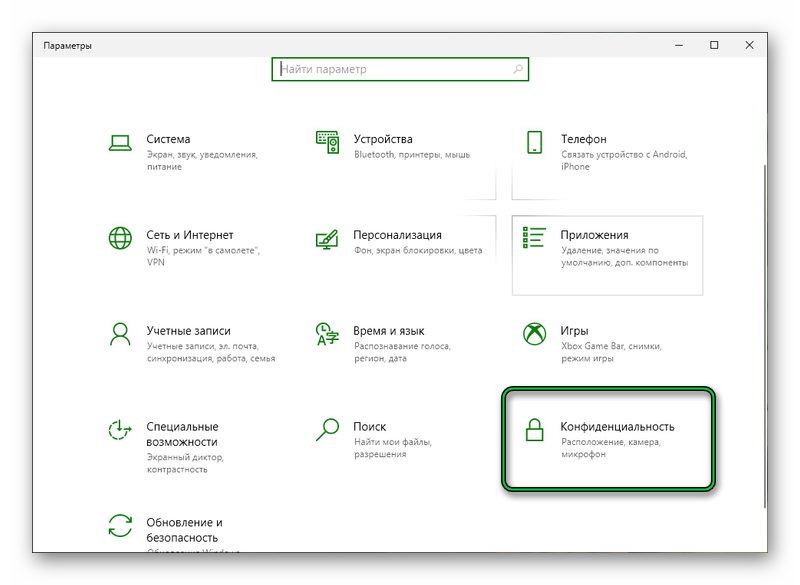
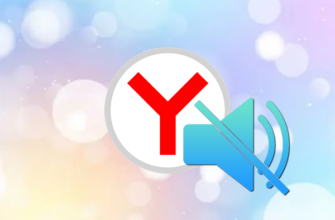
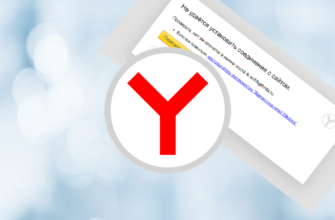


Linux Mint 20. Микрофон работает 100% на Firefox и в других даже при запущеном Yandex.
Но сам Yandex пишет о-о-очень тихо, даже не слышно. Еле услышал когда записал крик и включив запись прислонился в плотную к динамику ноутбука Lenovo m50-70.
Алиса глухая но таким себя не считает и помочь тоже не может. Советы стандартные. Все настройки перерыл что есть в браузере. Может фикс имеется?
Кстати, разрешения все ему я дал. Может в самой системе конфиги надо поправить? Хотя микрофон не работает только в яндексе. Подозреваю Алису в этом. Она явно что то свое включает.