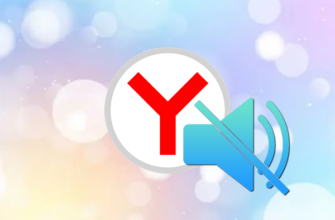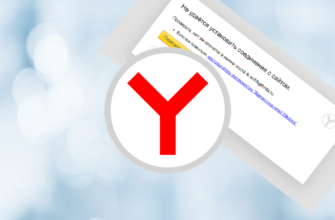Веб-обозреватели — прожорливые программы, отбирающие львиную долю производительности процессора и емкости оперативной памяти при работе. Даже при наличии относительно мощного «железа» с большим запасом ОЗУ, бывает так, что системе не хватает памяти в браузере Яндекс для загрузки страниц. В данном случае проблема берет свое начало от плохой оптимизации, заканчивая посещением специфических веб-ресурсов с множественным графическим контентом.
В данной статье мы рассмотрим несколько причин появления проблем, связанных с нехваткой системной памяти, и способы их решения. Работать будем как с самим Я.Браузером, так и с настройками Windows, сторонним ПО.
Включение сжатия изображений
Картинки открытых интернет-страниц могут занимать десятки мегабайт, что не только забивает до отказа ОЗУ, но и увеличивает время их загрузки. Пользователям с лимитированным трафиком такой расклад дополнительно бьет по карману. Мало кому нужна реклама и прочие необязательные графические элементы в высоком разрешении, поэтому можно «урезать» их качество в браузере.
Делается это так:
- Открываем Yandex.Browser, кнопку с тремя полосами и шестеренку настроек;
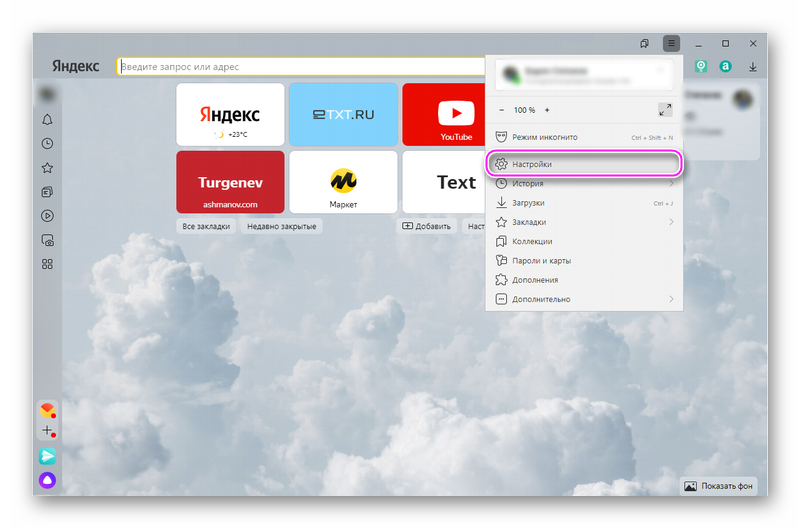
- Следуем в подменю «Системные», находим параметр «Производительность» и ставим галочку около функции оптимизации изображений;
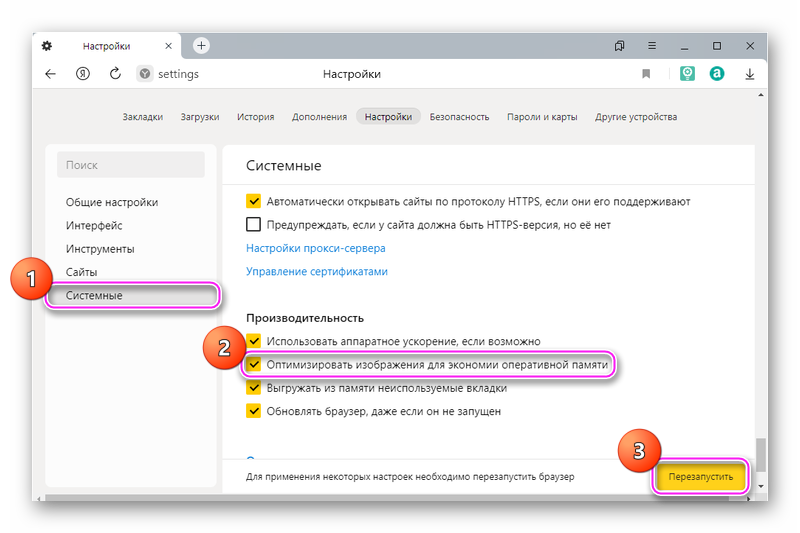
- Перезагружаем браузер желтой одноименной кнопкой в правом нижнем углу окна.
Результат не заставит себя долго ждать — визуально картинки станут немного мыльными, но скорость работы возрастет в несколько раз с меньшим риском переполнения памяти.
Очистка кэша
Наведение порядка всегда улучшает положение дел. Многие сознательные пользователи чистят свой системный блок от пыли, меняют термоинтерфейс, смазывают кулеры, но забывают о программной части, которая тоже нуждается в обслуживании. Подробнее рассмотреть работу с кэшем можно в этой статье.
Наглядно рассмотрим процесс очистки Я.Браузера:
- Запускаем браузер любым удобным способом;
- Переходим в меню «История» через уже известную «трехполосную» кнопку;
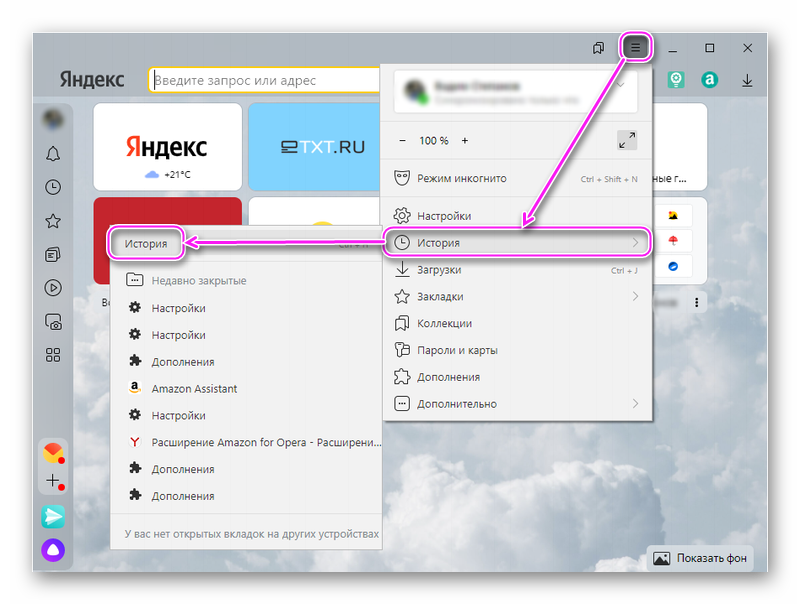
- В окне отобразится список всех посещенных страниц с момента последней очистки (или установки), который можно обнулить кнопкой «Очистить историю»;
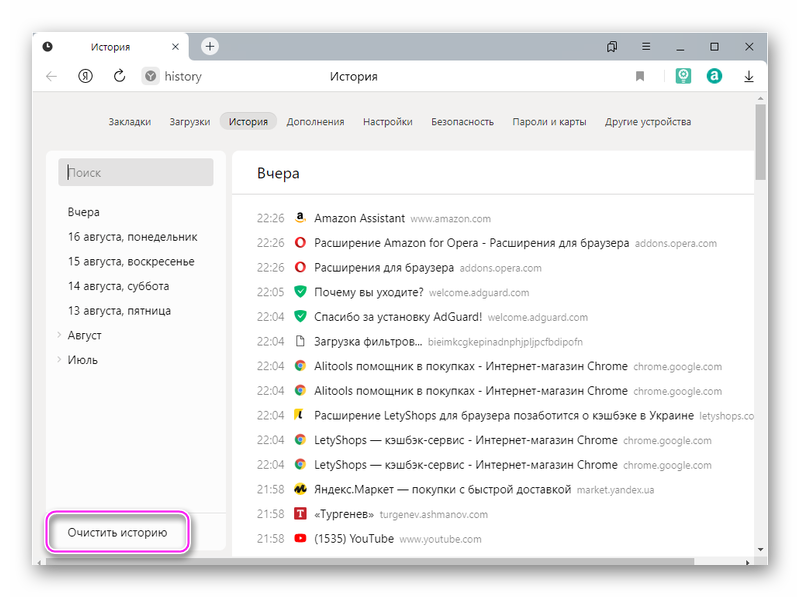
- Устанавливаем период «За все время», выделяем галочками все позиции, и нажимаем «Очистить»;
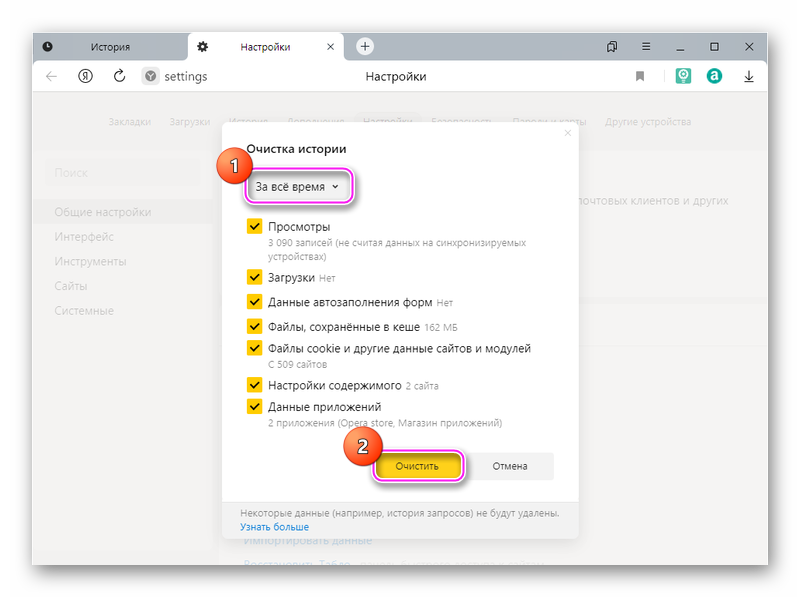
Личные данные (пароли, логины, номера банковских карт и т.п.) будут утрачены навсегда, поэтому заранее позаботьтесь об их переносе в файл блокнота или по старинке — на лист бумаги.
Процесс очистки длится считанные секунды. После него нужно самостоятельно перезагрузить браузер, и оценить скорость работы.
Наращивание файла подкачки
На системном разделе диска по умолчанию размещен файл подкачки. Если вкратце, то он используется как виртуальный буфер для расширения оперативной памяти. Все менее приоритетные процессы будут перемещаться из ОЗУ в это файл. Его преимущества особенно ощущались на медленных HDD дисках, но и на современных твердотельных SSD без него работать нежелательно.
Если браузеру Яндекс стало недостаточно памяти, то:
- Заходим в меню «Пуск/Параметры» Windows;
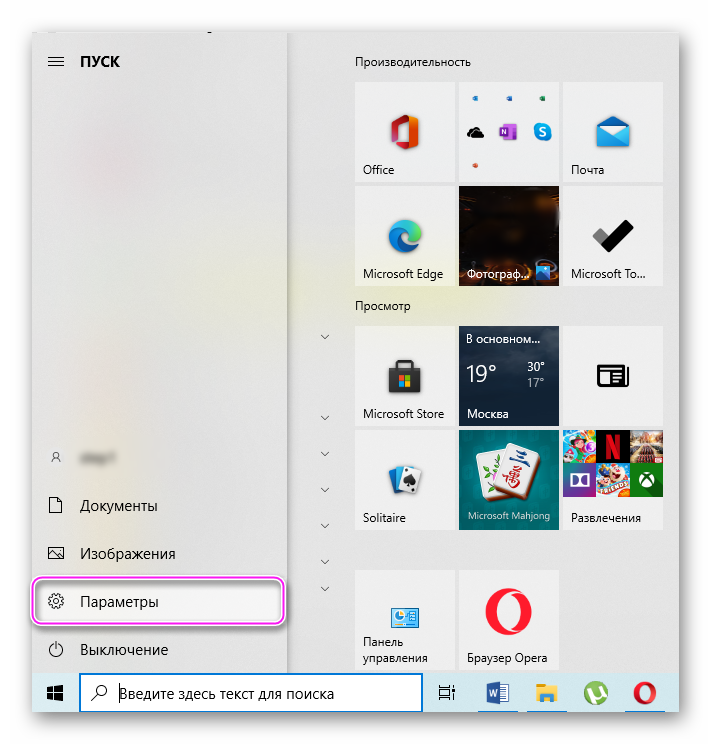
- Нам нужна вкладка «Система» — выбираем ее;
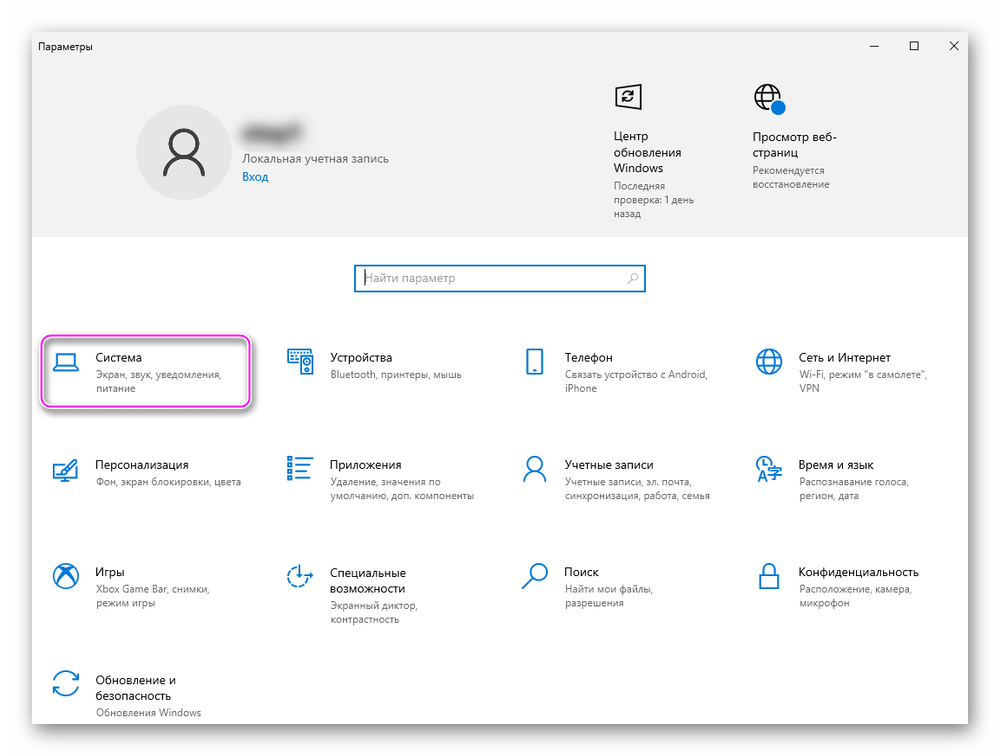
- Открываем «Дополнительные параметры системы» из раздела «О программе»;
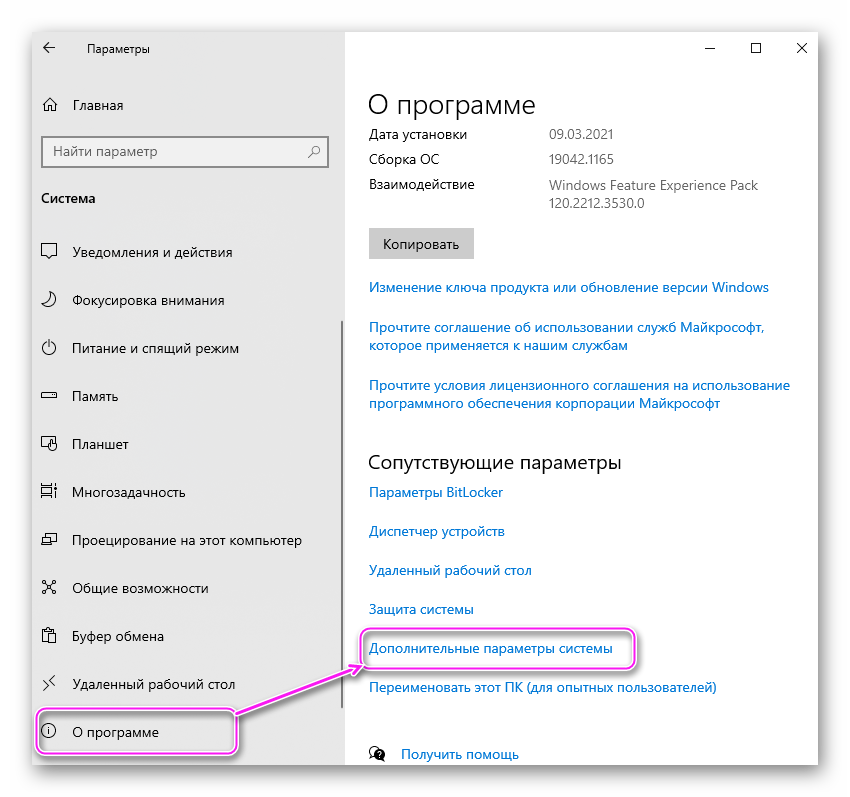
- Открываем параметры быстродействия в свойствах системы вкладки «Дополнительно»;
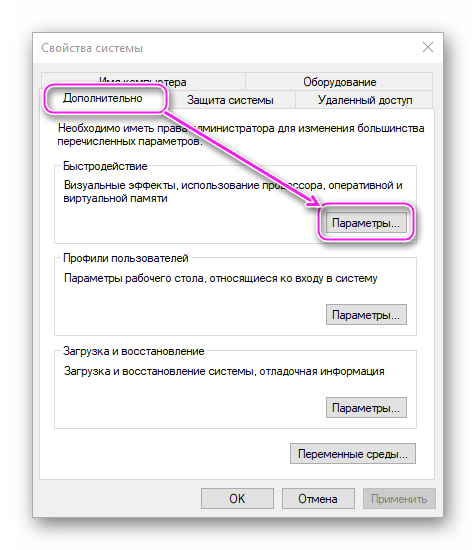
- Нажимаем на кнопку «Изменить» в области виртуальной памяти вкладки «Дополнительно»;
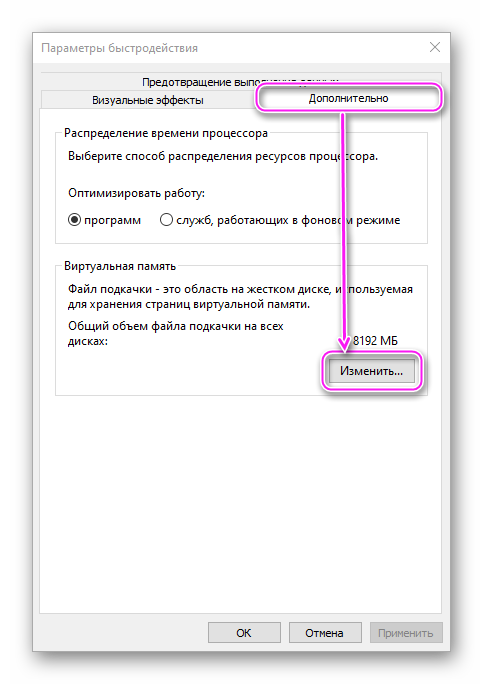
- Выбираем системный диск (по умолчанию — «C:»), ставим пункт над «Указать размер» и выставляем необходимый объем файла подкачки. Современному ПК и ноутбуку достаточно от 4 096 до 8192 Мб буфера. Исходный и максимальный размеры должны быть одинаковы.
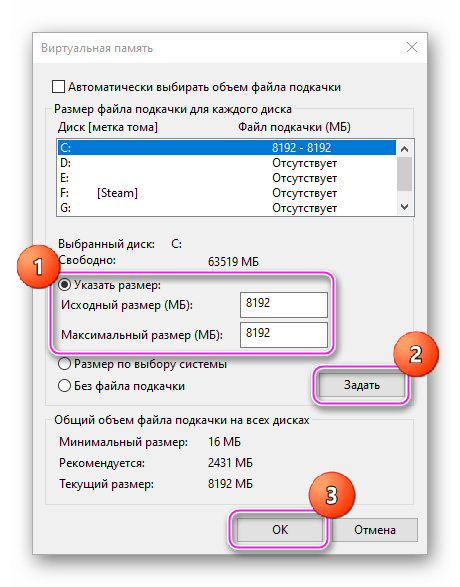
- Задаем нужное значение и нажимаем «ОК», после чего перезагружаем компьютер.
Эффект будет ощутим не только в работе браузера, но и в остальных задачах. Поэтому это хороший способ для общего ускорения системы.
Ищем и удаляем вирусы, майнеры
Вирусной атаке подвержены все компьютеры, даже если пользователь не посещал сомнительных сайтов с низкой репутацией. Чужая флэшка, случайно открытое письмо от неизвестного «доброжелателя» и другие с виду безобидные действия могут дать доступ вредоносной программе к вашей системе и файлам. Отдельным бичем последних лет стали «майнеры» — ПО для незаметной добычи криптовалюты на чужих устройствах, вызывающее сильные просадки производительности и чрезмерный расход электроэнергии. От всей этой напасти спасет антивирусная утилита Dr.Web CureIt!, которая с высокой долей вероятности обнаружит и удалит незваного «гостя».
Чтобы запустить антивирус:
- Скачиваем его на официальном сайте https://free.drweb.ru/cureit/;
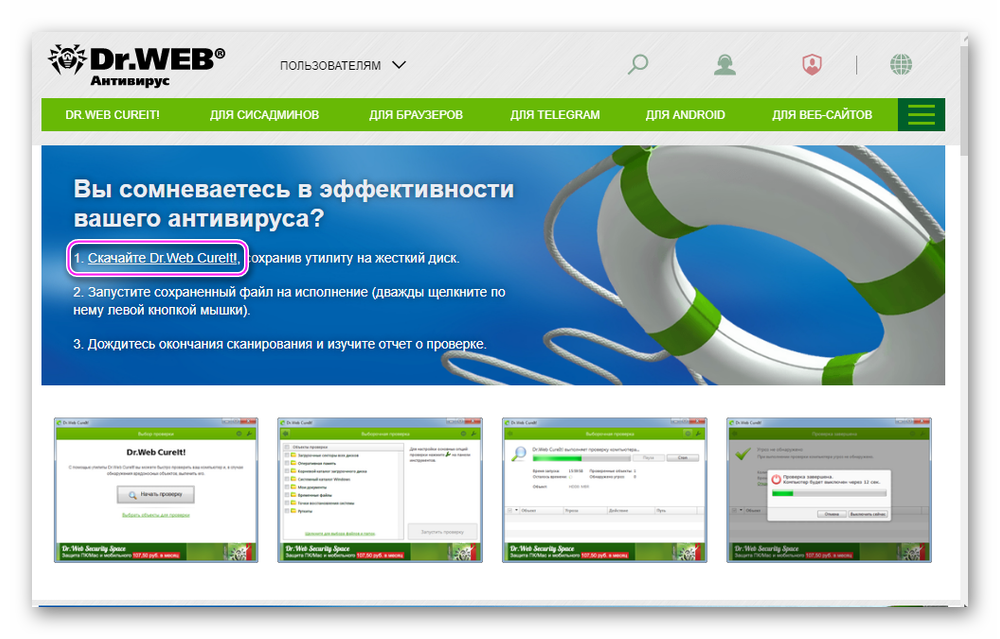
- Соглашаемся с условиями распространения ПО и загружаем утилиту на компьютер;
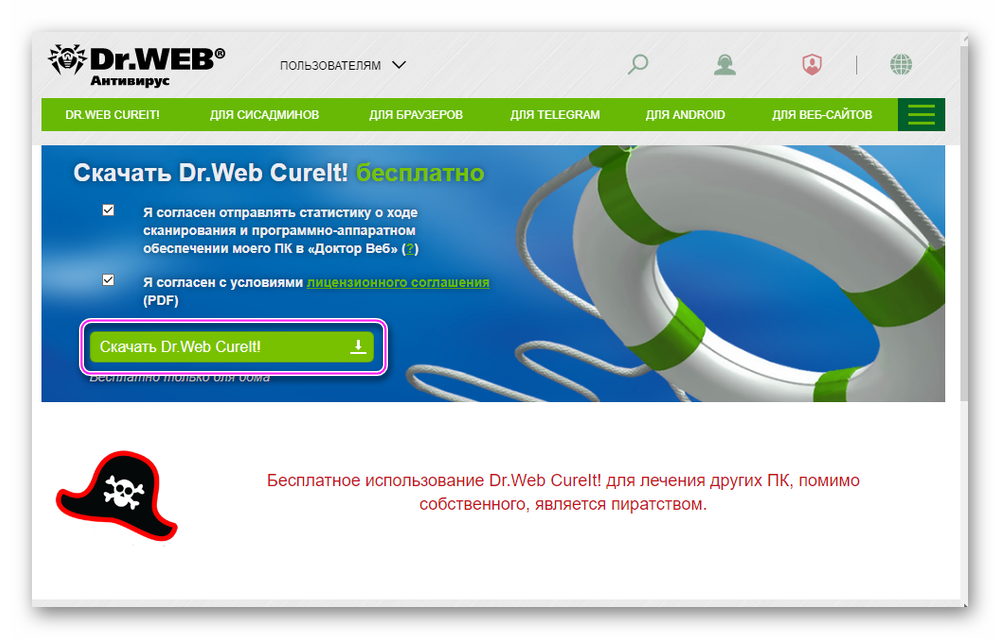
- Указываем свои данные и адрес электронной почты, даем согласие на их обработку и жмем «Отправить» (это делается для исключения пиратства среди пользователей);
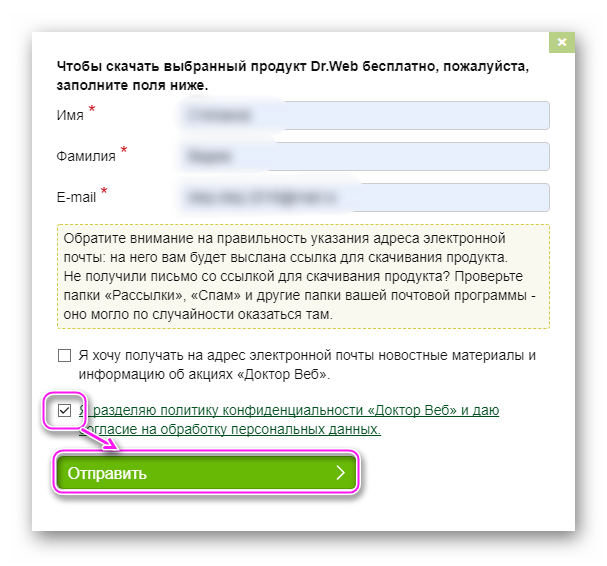
- На указанную почту придет ссылка на скачивание, перейдя по которой загружаем дистрибутив утилиты;
- Выбираем объекты для проверки, отмечая все имеющиеся источники на компьютере;
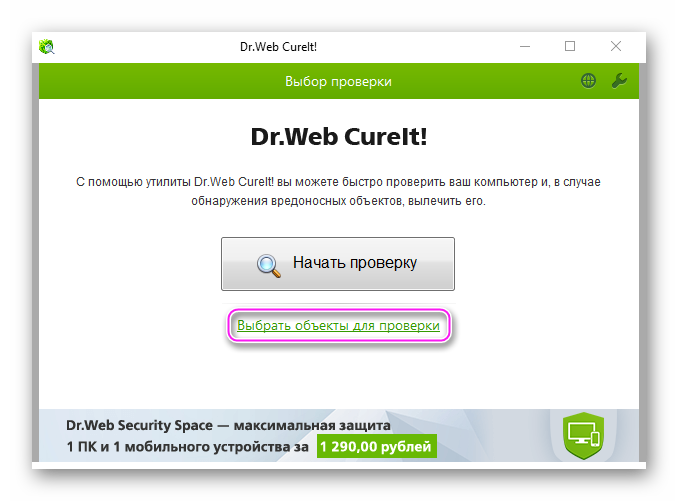
- Запускаем проверку одноименной кнопкой;
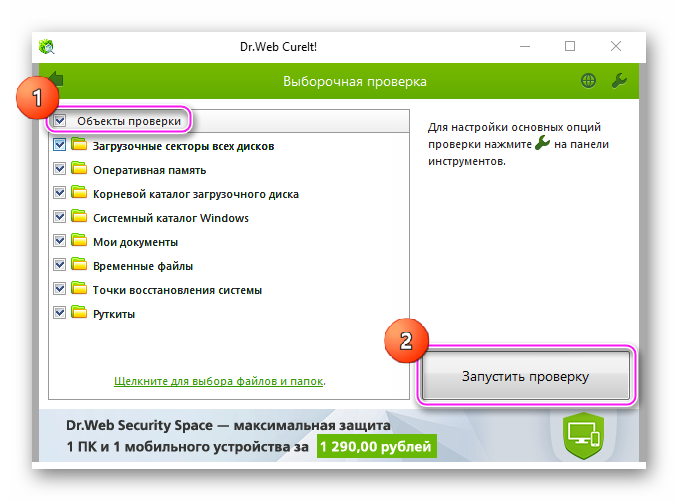
- Об отсутствии вирусов и других потенциальных угроз программа сообщит уведомлением.
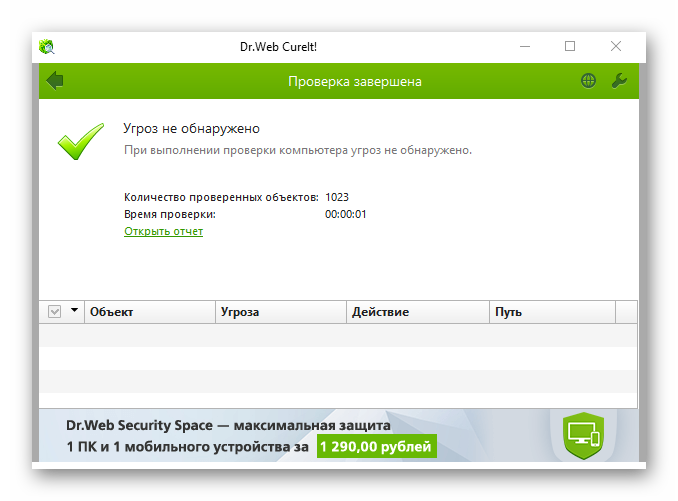
В противном случае юзеру будет предложено устранить угрозу вручную. Это занимает не больше минуты, но максимальный эффект обеспечен. Очистку от вирусов и назойливого рекламного ПО можно сравнить со снятием гири на ноге или выключением ручника автомобиля на ходу. Компьютер начнет работать в штатном режиме с нормальной производительностью.
В заключение
В этой статье мы подробно изложили что делать, если из-за нехватки памяти страницы были перезагружены в Яндекс.Браузере без участия пользователя. Кроме вышеизложенных мероприятий с софтом советуем позаботиться и об аппаратной части компьютера (ноутбука). Добавьте оперативной памяти в свободные слоты (если они есть) и замените медленный HDD-винчестер быстрым SSD-диском.