Перенос кэша Яндекс Браузера на другой диск происходит с помощью ярлыка обозревателя с указанием новой папки, где будут храниться временные файлы. Теперь о том, как это происходит.
Создание папки
Кэш — это временные файлы сайтов, которые необходимы для ускоренной загрузки страниц, картинок или видео. Без них приходилось бы каждый раз скачивать информацию заново. Все они должны храниться отдельно:
- Откройте диск, куда необходимо перенести кеш — например, если Yandex.Browser установлен на C, тогда выберите D.
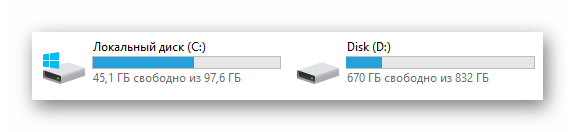
- Нажмите кнопкой мыши по свободной области. В появившемся списке наведите курсор на «Создать», затем тапните по «Папку».
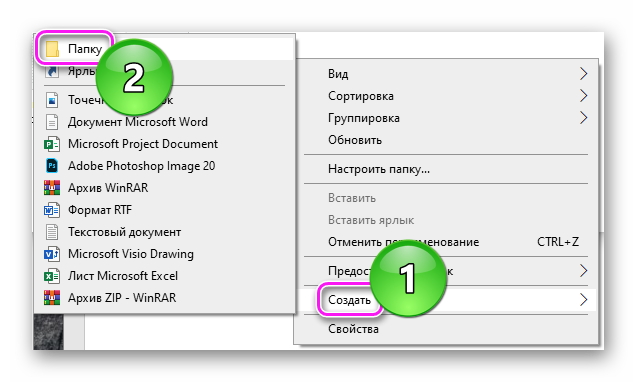
- Введите лаконичное название — Cashe.
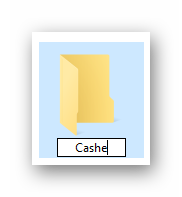
- Откройте “хранилище”, клацните по строке с ее адресом сверху. Нажмите Ctrl+C, чтобы его скопировать.
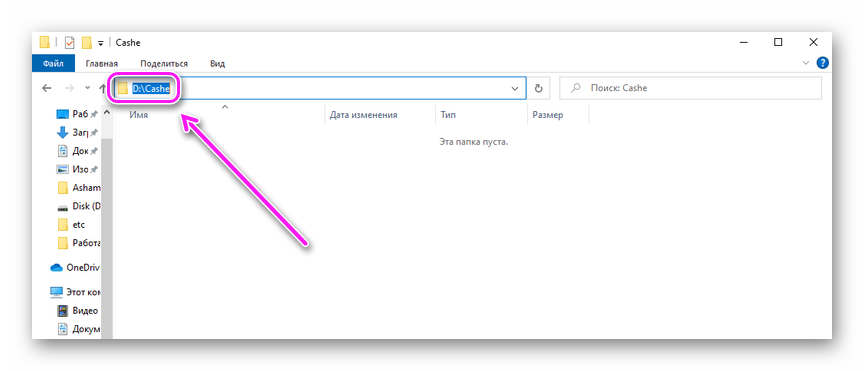
Можно использовать любое название директивы, но на английском языке.
Изменение ярлыка
Чтобы задействовать созданную директорию:
- Создайте копию иконки обозревателя — подробно об этом тут. Клацните правой кнопкой мышки по иконке программы, выберите «Создать ярлык».
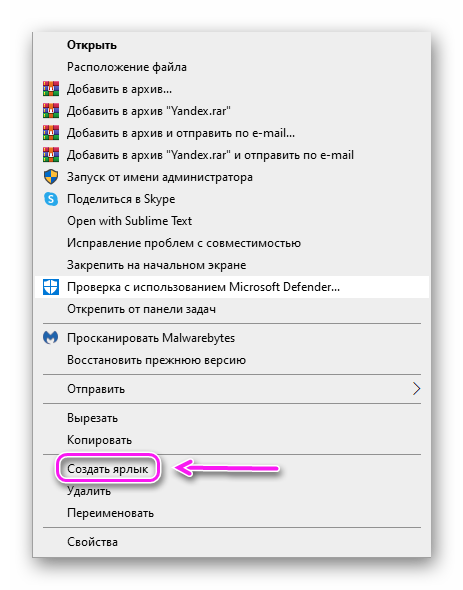
- Теперь нажмите правую кнопку мышки по новосозданному ярлыку. В списке щелкните «Свойства».
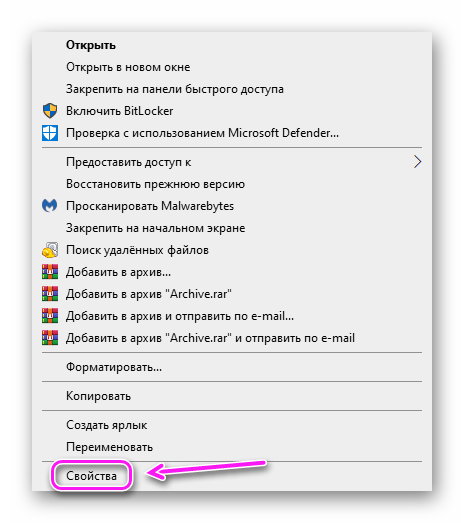
- В строку объект, после пробела, добавьте —disk-cache-dir=XXX. Вместо XXX вставьте скопированный адрес папки. В случае примера, это выглядит так — -disk-cache-dir=D:\Cashe. Жмите «Применить».
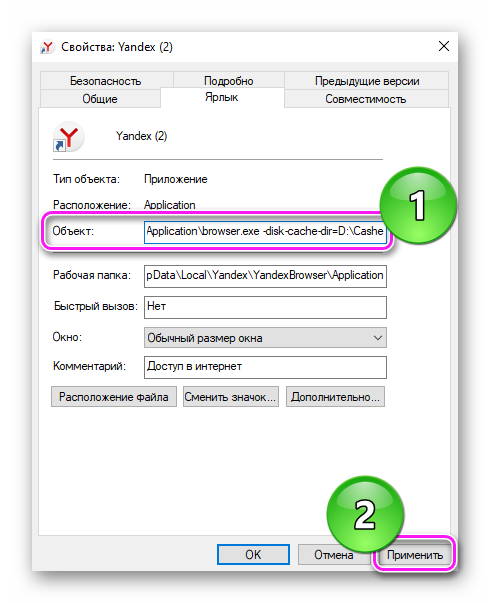
Теперь запускайте браузер только через измененную иконку. Если изменить адрес в основной иконке, то он будет удален после обновления программы.
Дополнительно
Избавьтесь от старых временных файлов:
- Вызовите «Выполнить». В строку поиска задайте AppData.
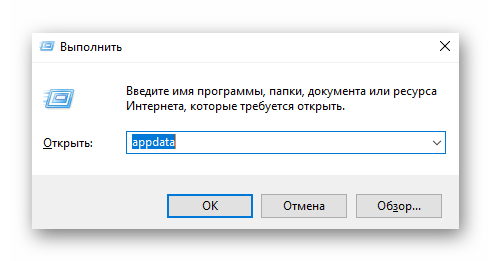
- Пройдите по пути Local – Yandex – YandexBrowser – User Data – Default. В последней директиве удалите Cashe и Code Кеш.
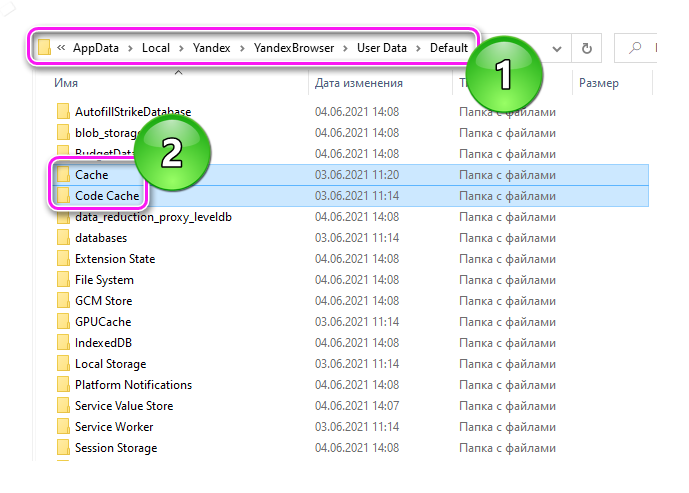
Аналогичные директивы появятся в новой хранилище, размещенном на другом диске.
В Windows 10 перенос кэша Яндекс Браузера на другой диск происходит также, как и на других ОС от Microsoft.

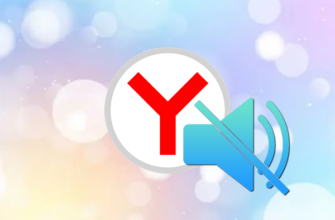
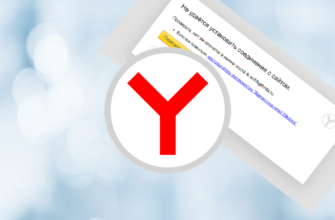


Спасибо