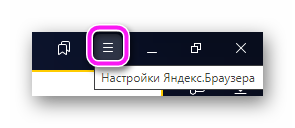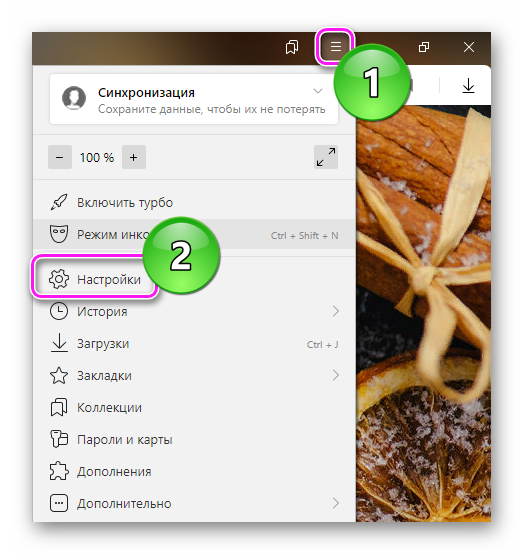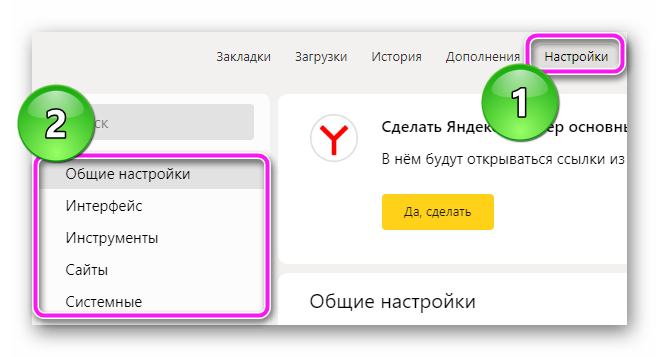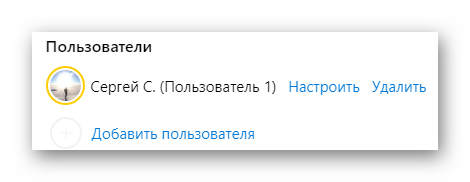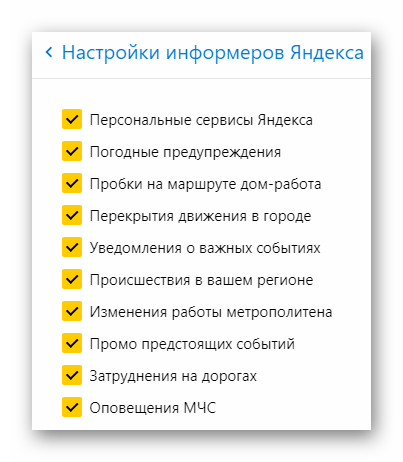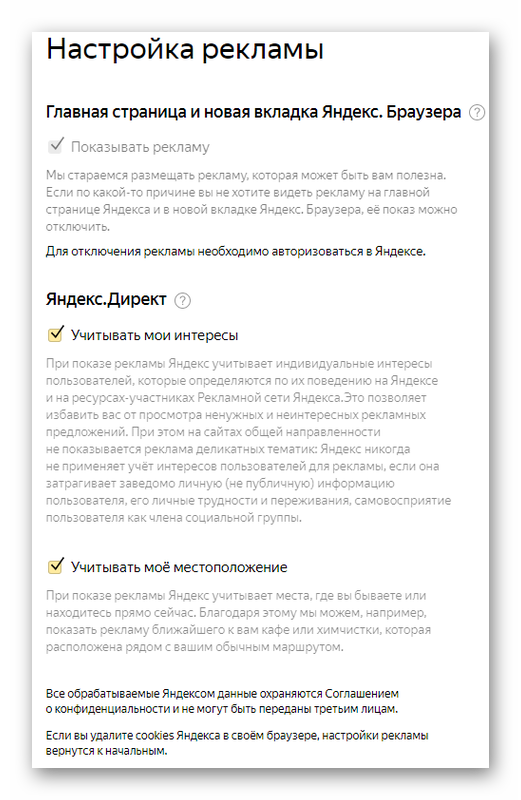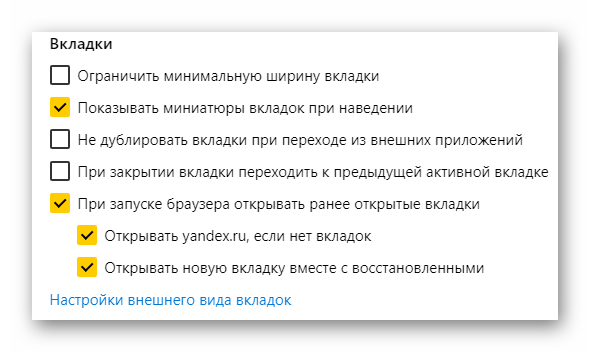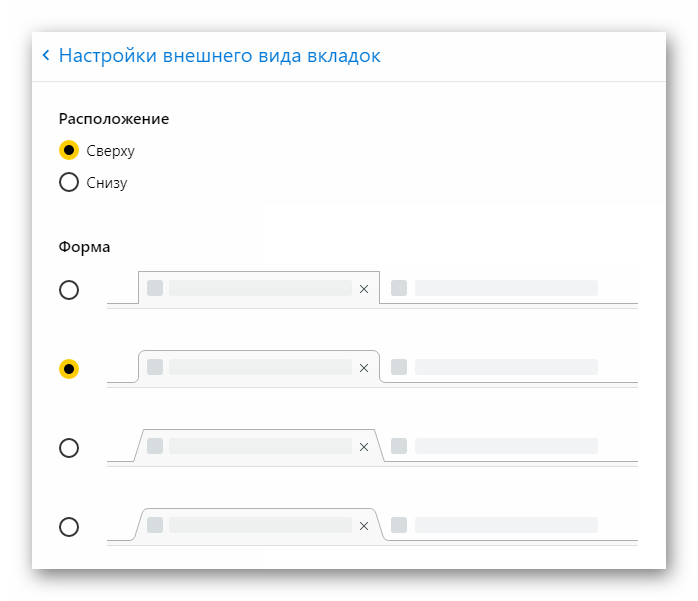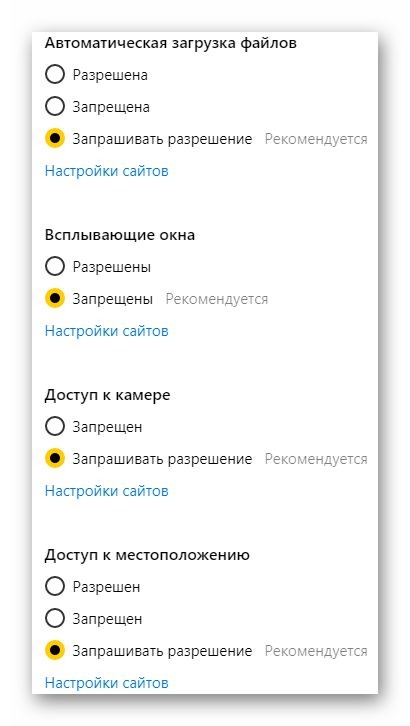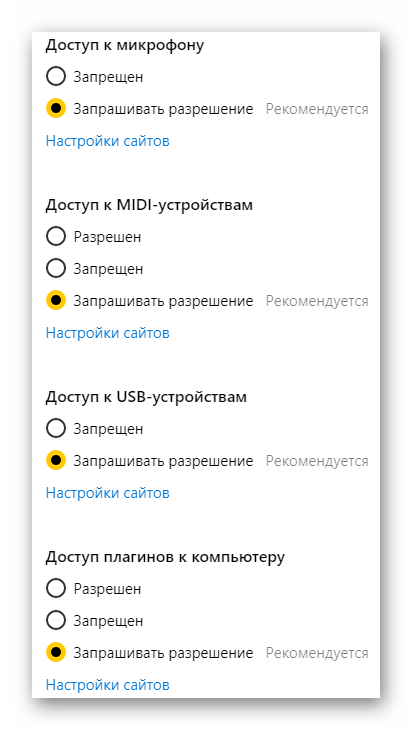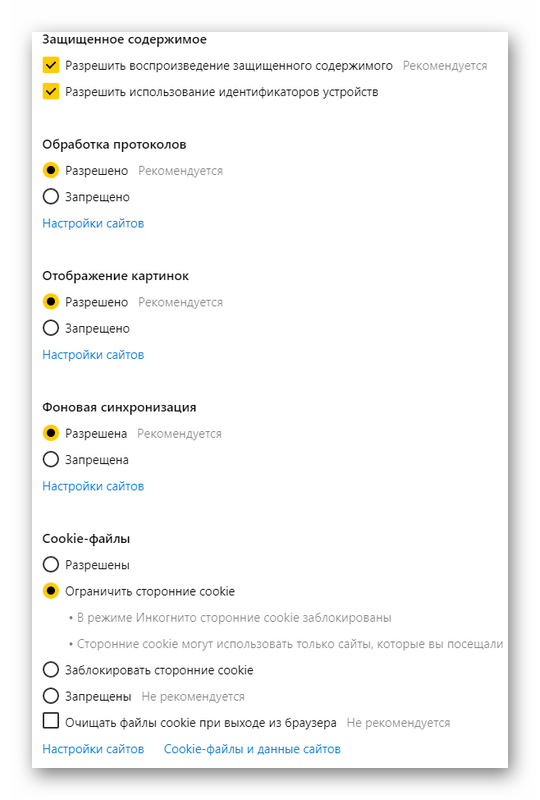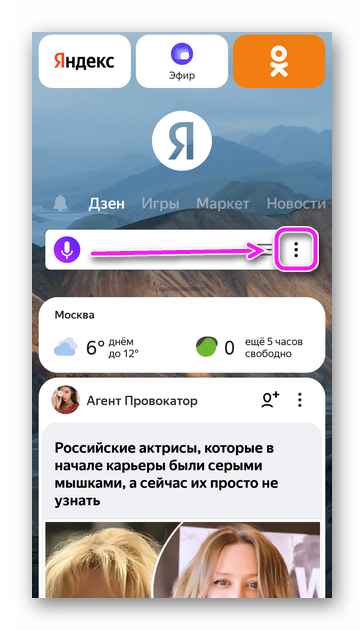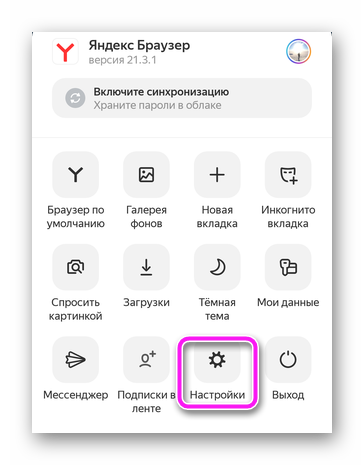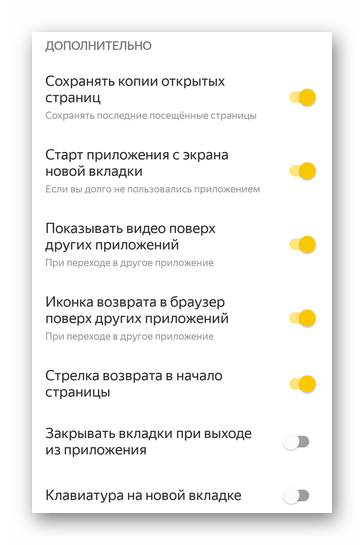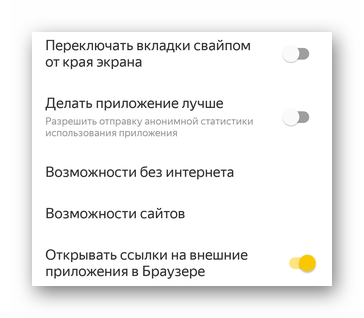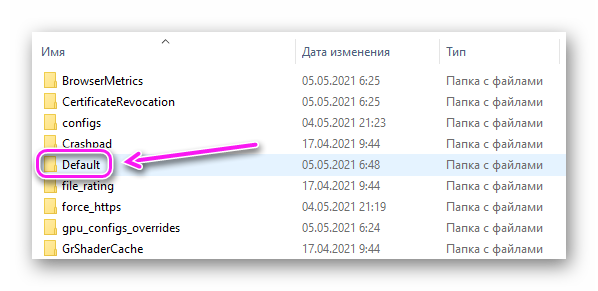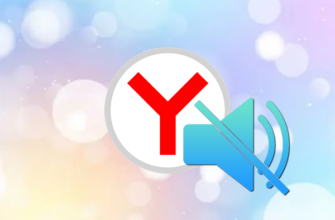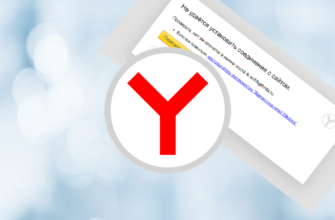Где хранятся настройки Яндекс.Браузера — в дополнительном меню, к которому получают доступ через одноименную вкладку или поисковую строку. Расскажем обо всех параметрах обозревателя, как они работают и зачем нужны.
Как попасть в настройки
Делают это 2 способами. Первый:
Второй:
Эти варианты работают в мобильной версии Yandex.Browser.
Разделы с настройками
Страница настроек разбита на 5 разделов для удобства навигации:
Листая страницу вниз, разделы будут сменяться автоматически.
Общие настройки
Самый компактный раздел из имеющихся. Разбит на 3 подраздела:
- «Пользователи». Здесь отображаются все Яндекс-аккаунты, под которыми авторизовался юзер. Учетные записи:
- «Синхронизация». Включите синхронизацию, выберите информацию, которая будет храниться на удаленном сервере или импортируйте данные из других источников (установленных на ПК браузерах, HTML-файлов).
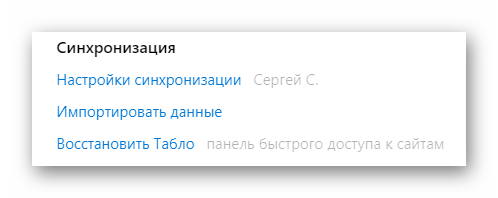
- «Поиск». Включите/отключите подсказки при вводе запросов, работу умной строки, исправление опечаток или запросы о данных страницы. В расширенных параметрах выбирают поисковую систему по умолчанию.
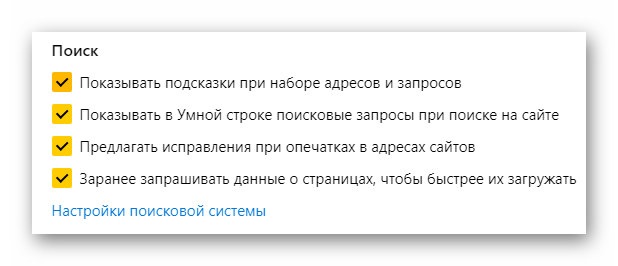
Пользователь может добавить новую поисковую систему, удалить или изменить старую (преобразить название, ключ, ссылку с параметрами).
Интерфейс
Определяет внешний вид, используя 9 подразделов:
- «Общее». Отключите/включите отображение кнопки «Яндекс», быстрый доступ к паролям и банковским картам, обучающие подсказки, виджеты синхронизации, системный медиаплеер.

- «Цветовая схема». На выбор предложено 5 цветовых решений, преображающих окрас интерфейса браузера. Дополнительно включают переход к темным фонам в сочетании с темной темой обозревателя.
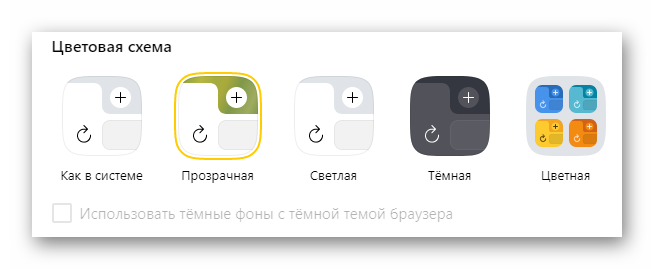
- «Новая вкладка». Помогает настроить домашнюю страницу, активировав/деактивировав анимацию заднего фона, показ ленты Яндекс.Дзена, отображение виджетов новостей, погоды или пробок. Их дополнительных настроек:
- «Настройка информеров справа» — наладьте получение сообщений об изменении времени работы метрополитена, предстоящих событиях, оповещениях от МЧС и других;
- «Настройка рекламы» — отключите показ персонализированных баннеров и рекламных интеграций на главной странице Яндекса.
- «Вкладки». Установите, какой внешний вид будут принимать открытые вкладки (их размер, запуск ранее открытых страниц месте с запуском обозревателя). В дополнительном окне установите расположение и форму вкладок.
- «Умная строка». Отрегулируйте принцип работы вспомогательной строки с размещением на ней отзывов о сайте, включением чтения вслух и отображения загрузки файлов из интернета.

- «Панель закладок». Включите/отключите отображение панели закладок, которая размещается ниже поисковой строки.
- «Боковая панель». Активируйте/деактивируйте отображение левой панели всегда или только при наведении курсора на левую границу.
- «Яндекс.Заметки». Показывает окно с открытыми заметками поверх остальных окон.
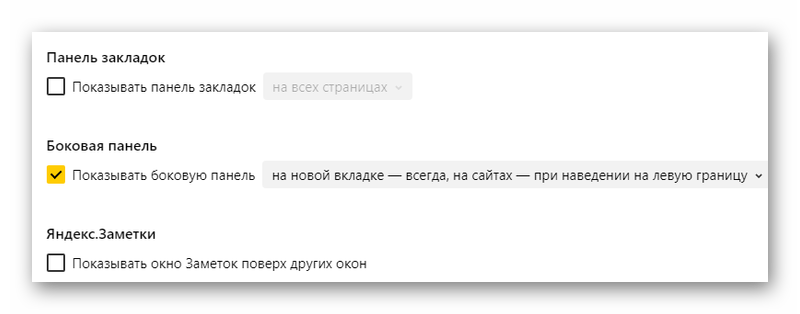
Частично, настройки интерфейса становятся бесполезны после загрузки плагинов, преображающих внешний вид табло (домашней страницы).
Инструменты
Включите, отключите и отрегулируйте работу встроенных в обозреватель функций. По совместительству, это самый емкий раздел сразу с 13 подразделами:
- «Автозаполнение». Предлагает автоматически заполнять формы на сайтах. Здесь же есть ссылка на переход к сохраненным данным.
- «Блокировка рекламы». Избавьтесь от рекламных интеграций с шок-контентом и мешающим просмотру веб-ресурсов. Посмотрите ранее заблокированную рекламу и добавьте сайты, где можно отображать баннеры.
- «Голосовой помощник Алиса». Выберите фразу, которая активирует помощника. Обязательное условие работы функции — браузер должен получить доступ к микрофону компьютера или ноутбука.
- «Жесты мыши». Используйте заранее подготовленные жесты от разработчиков, чтобы управлять действиями в браузере.
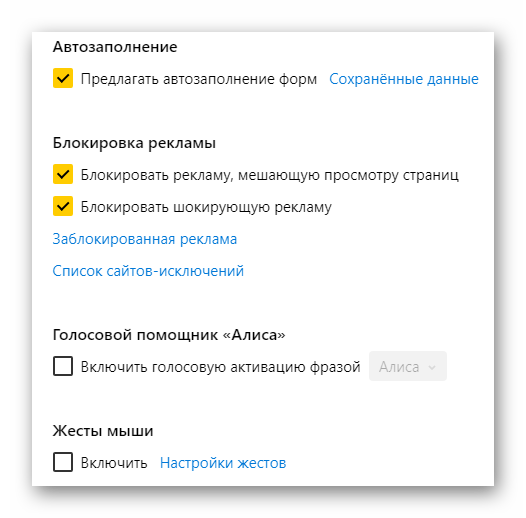
- «Загруженные файлы». Укажите папку, куда сохранять загруженные документы, включите предупреждение, если аналогичный файл уже скачан.
- «Контекстное меню». Отрегулируйте параметры работы контекстного меню, которое появляется при выделении текста курсором.
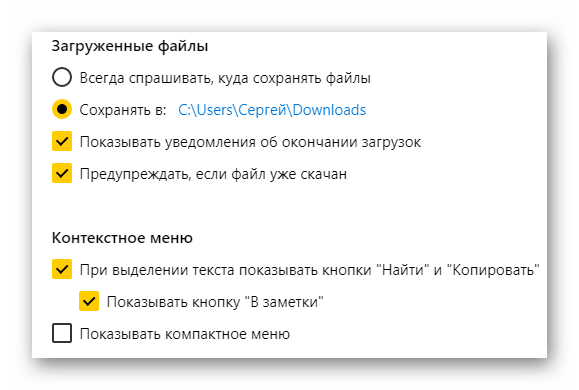
- «Переводчик». Наладьте способ отображения переведенного текста или отдельных предложений.

- «Просмотр видео поверх других вкладок и программ». Параметры размещения видеороликов, запущенных поверх остальных страниц или вкладок.
- «Турбо». Установите условия, при которых будет включаться функции, стоит ли включить сжатие видео и уведомления об изменении скорости интернета.
- «Режим энергосбережения». Выберите, когда включать энергосбережение, показывать ли иконку режима и анимацию видеофона (присутствует в ноутбуках/планшетах на Windows).
- «Просмотр файлов». Включите чтение PDF-документов через обозреватель. Открывайте все файлы офисного формата в обозревателе, для чего придется загружать их в Яндекс.Диск.
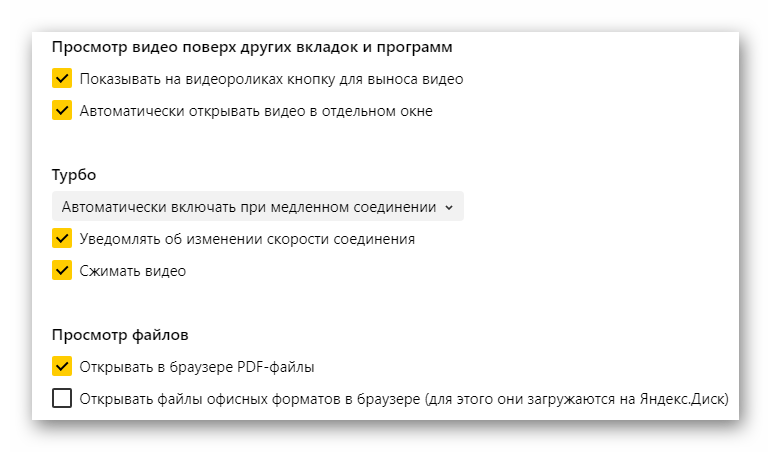
- «Поиск по странице». Когда не удалось обнаружить запрошенный материал, поиск начнется с другой раскладки (переключится с английской на русскую).
- «Избранное». Отрегулируйте отображение кнопки с аналогичным названием.
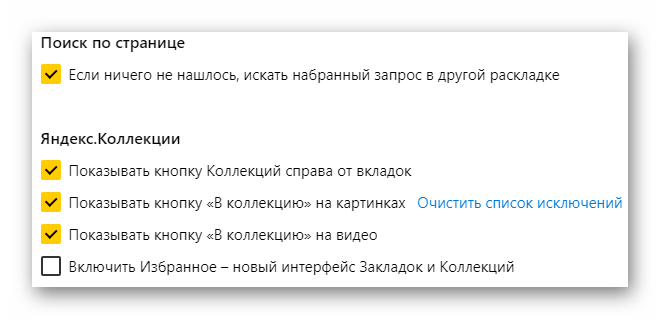
После внедрения нового инструмента, раздел пополняется новым подразделом.
Сайты
Скромный, на первый взгляд, раздел с огромным перечнем расширенных настроек. Основные подразделы включают:
- работу с запросами на отправку уведомлений и их управлением;
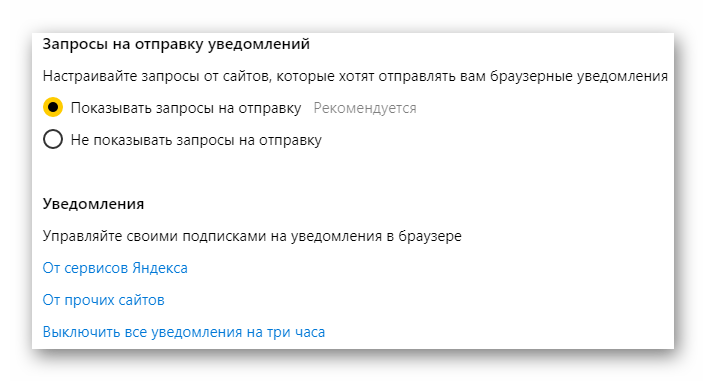
- размер отображаемого шрифта и стандартный масштаб страницы.
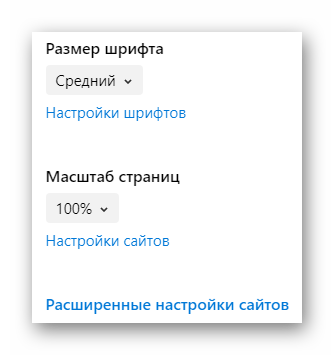
Клацните по «Расширенные настройки сайтов», чтобы разрешить/запретить:
- автоматически загружать файлы;
- появляться всплывающим окнам;
- получать доступ к камере фронтальной, основной;
- передавать информацию о текущем местоположении;
- подключаться к микрофону;
- использовать MIDI-устройства, синхронизироваться с USB-девайсами;
- взаимодействовать плагинам с компьютером;
- защищать содержимое;
- обрабатывать протоколы;
- отображать картинки;
- использовать фоновую синхронизацию;
- обработку Cookie-файлов;
- JavaScript.
Системные
К основным подразделам относятся:
- «Открывать окна Браузера вместе с запуском Windows» — после включения операционной системы, произойдет запуск ссылок внутри обозревателя. Отдельно устанавливают принцип его работы.

- «Сеть». Включите проверку сертификатов сайтов.

- «Производительность». Ускорьте работу браузера вместе с аппаратным ускорением, оптимизацией изображений и фоновой работой программы.

Ниже находится 4 дополнительных функции:
- «Очистка истории» — удалите историю посещений, кэш и принятые cookie-файлы.
- «Настройки языка и региона» — измените язык интерфейса и родной регион.
- «Настройки персональных данных» — включите отчеты об ошибках, проверку правописания.
- «Сбросить все настройки» — возвращает параметры к заводскому состоянию, будто пользователь переустановил обозреватель.

Системный раздел отвечает за хранение данных пользователя внутри обозревателя.
Настройки в мобильной версии
Версия Yandex.Browser для Android и iOS получила скромный, по сравнению с ПК, ревизией набора параметров. Чтобы попасть в настройки:
Отметим основной набор параметров в каждом разделе:
- «Общие» — включает синхронизацию, режим энергосбережения/турбо, регулирует масштаб и правила переноса текста.
- «Дополнения» — доступ к плагинам, предустановленным в приложении или загруженным пользователем.
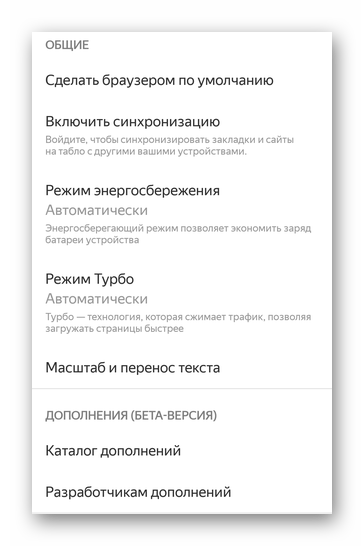
- «Поиск» — измените поисковую систему по умолчанию, выберите регион проживания и просмотрите голосовые возможности ассистента Алисы.
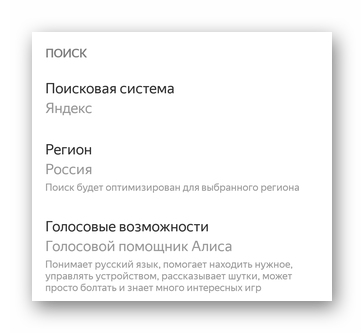
- «Строка поиска» — параметры элементов, отображающихся в строке, вроде числа отзывов, значка непрочитанных сообщений из встроенного мессенджера.
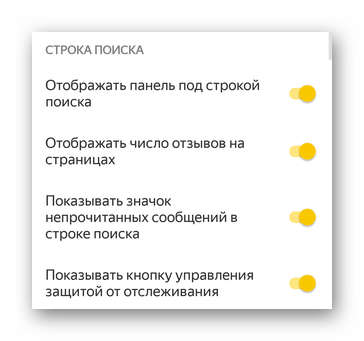
- «Конфиденциальность» — включите автозаполнение форм, сохранение истории.
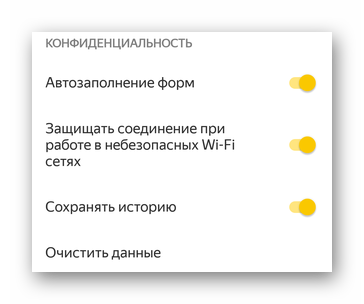
- «Мои данные/Уведомления/Блокировка содержимого» — просмотрите сохраненные данные, настройте работу уведомлений и отображение рекламы.
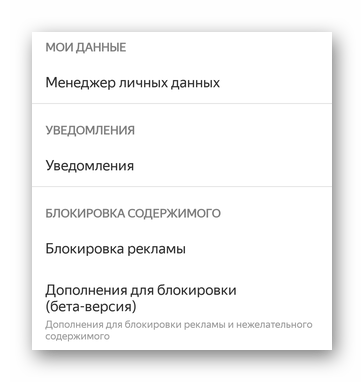
- «Яндекс.Советник/Персональные ленты» — измените параметры этих фирменных функций.
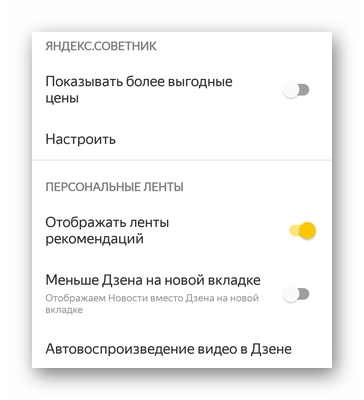
- «Яндекс.Переводчик» — настройте работу встроенного переводчика.

- «Дополнительно» — набор разных параметров, вроде наложения поверх других окон или наличия стрелки возвращения на 1 страницу назад.
- «Средства разработчика» — включите отладку веб-страниц через USB.

Ниже остальных находится раздел с информацией о версии приложения и обратной связи с разработчиками.
Где хранятся настройки
При установке Яндекс.Браузера на другой компьютер, пользователи могут сэкономить время на настройке параметров, перенеся их с основного ПК. Первый способ — включите синхронизацию, чтобы автоматически перенести надстройки обозревателя после авторизации под аккаунтом от Yandex.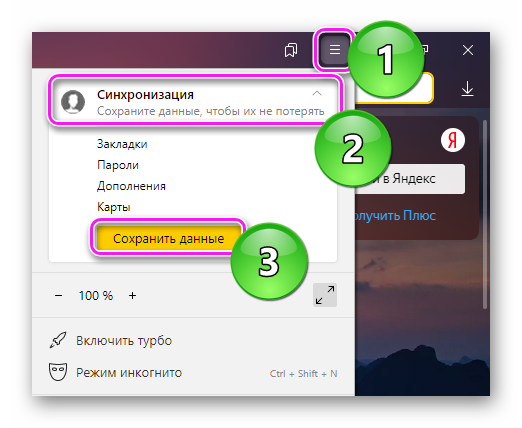
Второй вариант подразумевает перенос папки с настройками с одного ПК на другой. Как это сделать:
- На основном компьютере используйте сочетание клавиш Win+R, чтобы вызвать окно «Выполнить». Введите в его строку appdata, щелкните по «ОК» или Enter на клавиатуре.
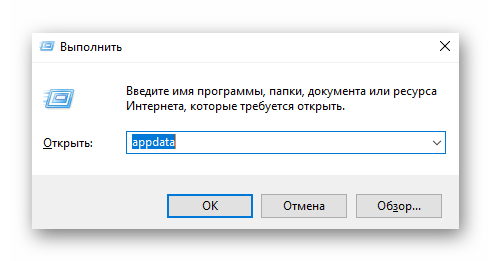
- С открывшейся папке проследуйте по пути Local – Yandex – YandexBrowser – User Data. Скопируйте директиву Default на флэш-карту или в облачное хранилище.
- Повторите все вышеописанные действия на втором компьютере, только в конце переместите скопированную папку Default в директорию User Data. Согласитесь заменить файлы.
При переносе папки в облачное хранилище, ее рекомендуется запаковать в архив с помощью WinRAR или аналогичного архиватора — это экономит пространство и ускоряет процесс загрузки/сохранения.
Не сохраняются настройки
В Яндекс.Браузере могут не сохранятся настройки, принятые пользователями. Почему так случается:
- Юзер не синхронизировал аккаунт с браузером.
- Включен режим инкогнито — касается только сохранения паролей и поисковых запросов. При переходе в меню с настройками, происходит автоматический запуск стандартного режима Yandex.Browser.
- Компьютер заражен вирусом, который блокирует изменение файлов на жестком диске.
- Поврежден накопитель, где хранится папка с программой.
В редких случаях, файл с настройками стирает программа по очистке мусора.
Настройки в Яндекс.Браузере — это обширный набор разделов, который помогает персонализировать обозреватель под нужды любого пользователя. Все параметры поддаются переносу на другой ПК путем копирования папки с параметрами или активации синхронизации.