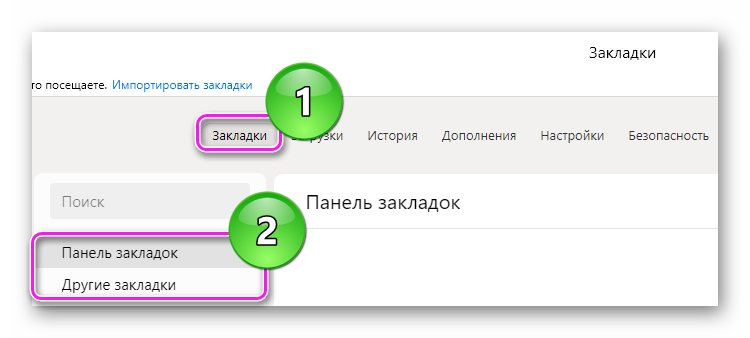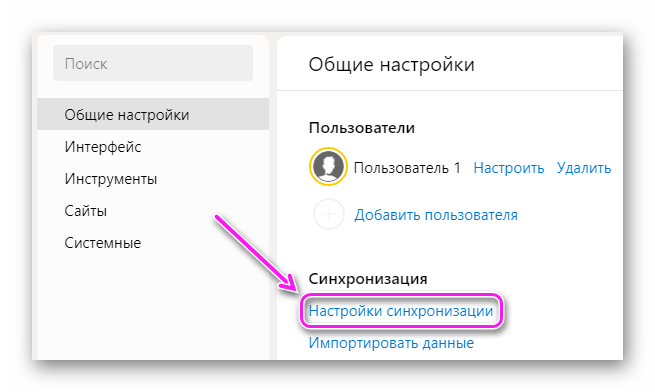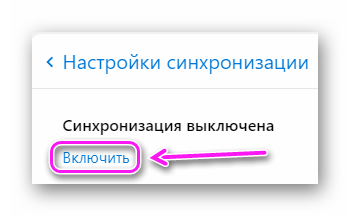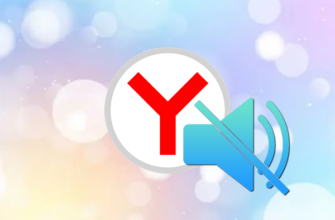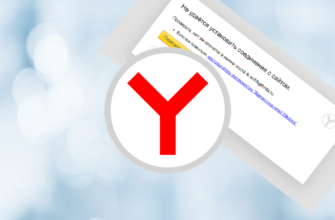Как перенести закладки из Яндекс Браузера на другой компьютер — воспользоваться экспортом сохраненных страниц или включить синхронизацию с помощью единого аккаунта. Подробно об этих вариантах рассказываем ниже.
Зачем переносить
С помощью экспорта закладок из Яндекс Браузера пользователи переносят сохраненные сайты и отдельные страницы в аналогичный или другой обозреватель, установленный на домашний/рабочий ПК. По сравнению с добавлением страниц вручную, это экономит время.
Как экспортировать и импортировать
Функция экспорта создает HTML-файл, в котором содержится информация о сохраненных ресурсах. Как его создать:
- Воспользуйтесь горячим сочетанием клавиш Ctrl+Shift+O или разверните дополнительное меню, наведите курсор на «Закладки» и выберите «Диспетчер».
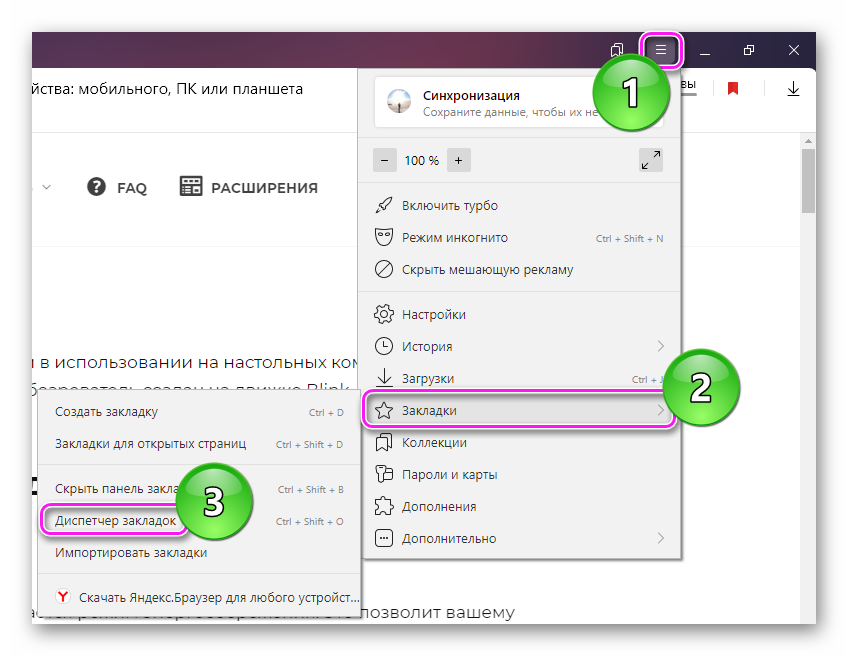
- Перейдите во вкладку, которую хотите видеть на другом устройстве или используйте это сразу для двух. Напротив названия тапните по «Еще» — выглядит как три вертикальных точки.
- В открывшемся меню щелкните по «Экспорт в файл HTML».
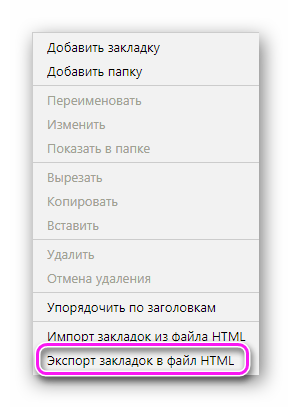
- Укажите папку, куда переместить документ. Измените название, если это нужно, и клацните по «Сохранить».
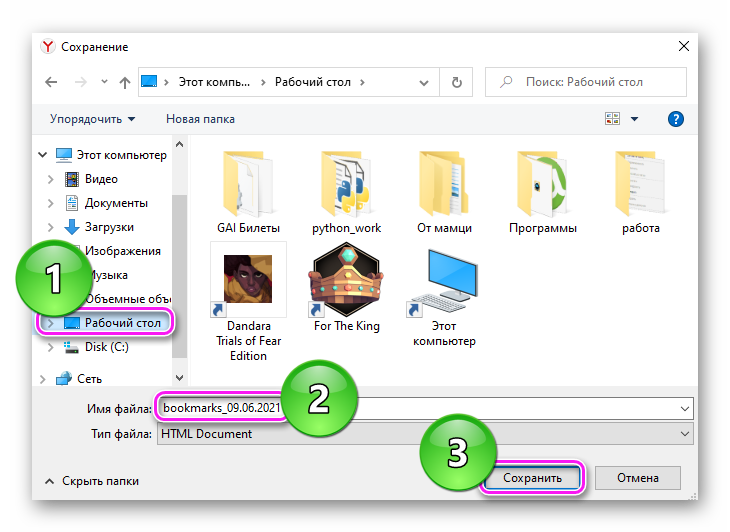
Созданный документ перенесите на другой компьютер. Импортировать полученный ХТМЛ можно в любой обозреватель, но в качестве примера мы используем Yandex Browser:
- Разверните меню параметров, наведите курсор на «Закладки» и щелкните по «Импорт».
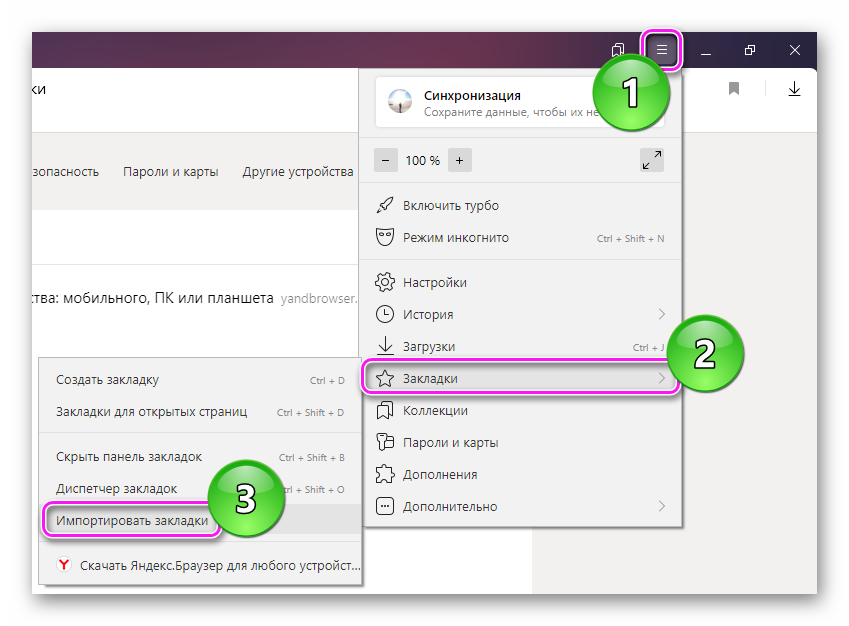
- Измените источник на «HTML-файл». Когда форма изменит вид, щелкайте по «Выбрать файл».

- Укажите путь, где находится документ, отметьте его и используйте «Открыть».
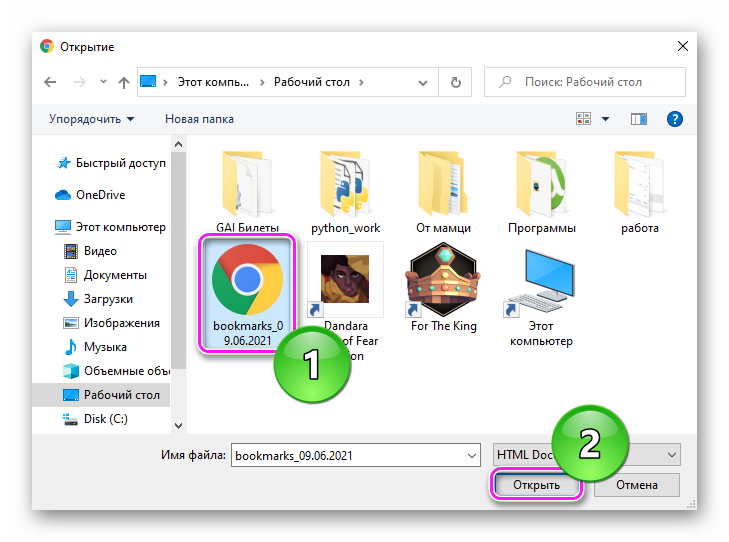
- После сообщения об успехе, снимите или поставьте отметку напротив «Показать панель».
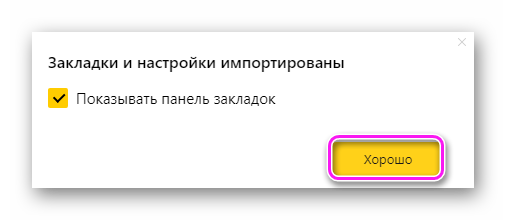
Существует другой способ:
- Снова пройдите в «Диспетчер» или одновременно нажмите Ctrl+Shift+O.
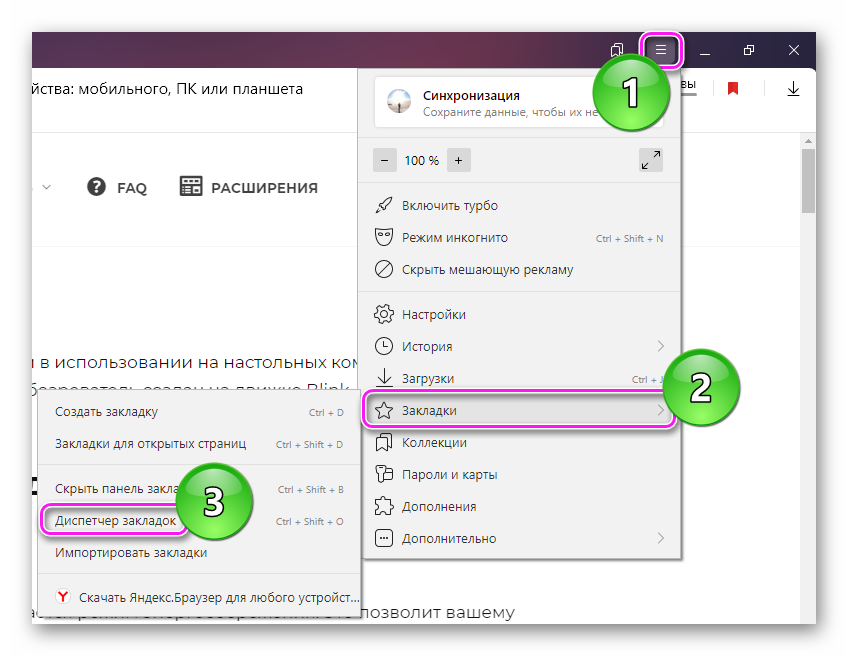
- Откройте любую из вкладок и тапните «Еще».
- В развернувшемся меню необходимо щелкнуть «Импорт из файла HTML».
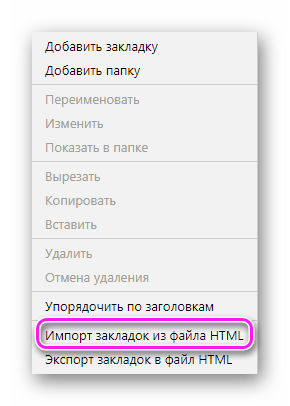
- Укажите путь к документу.
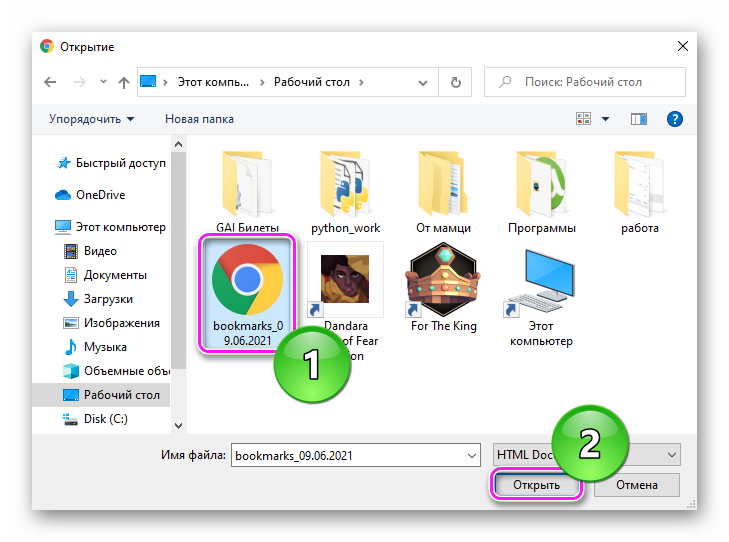
- Новоприбывшие ссылки будут перенесены в отдельную папку с соответствующим названием.
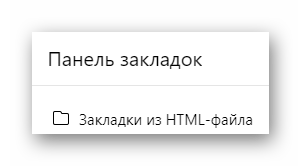
Посмотрите статью о переносе закладок из Яндекс Браузера в Гугл Хром.
Синхронизация
Если при импорте закладок в Яндекс Браузере переносят только сохраненные страницы, то синхронизация добавляет к ним настройки, табло, установленные плагины, историю, пароли и формы автозаполнения. Единственный нюанс — это работает только с Yandex Browser. Как все происходит:
- На первом устройстве откройте дополнительное меню. В начале списка щелкните по стрелке рядом с надписью «Синхронизация».
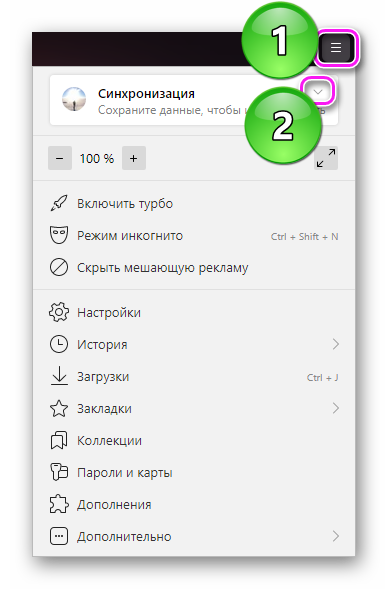
- Развернется меню, где клацните по «Сохранить данные».
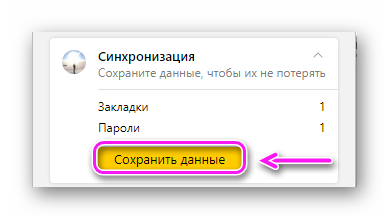
- В следующем окне выберите аккаунт, к которому прикрепить информацию.
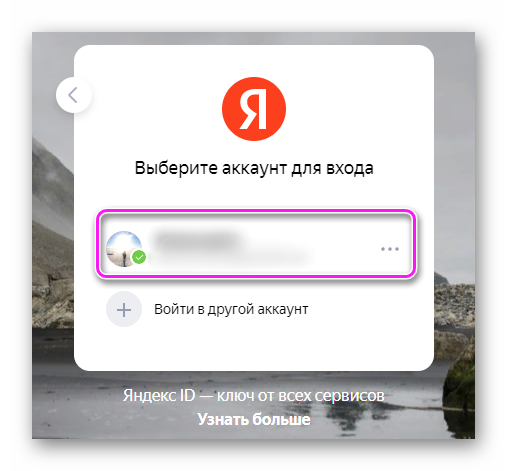
- После привязки, данные будут автоматически обновляться на серверах и других устройствах, подключенных к тому же аккаунту.
На другом устройстве:
- Зайдите в «Настройки».
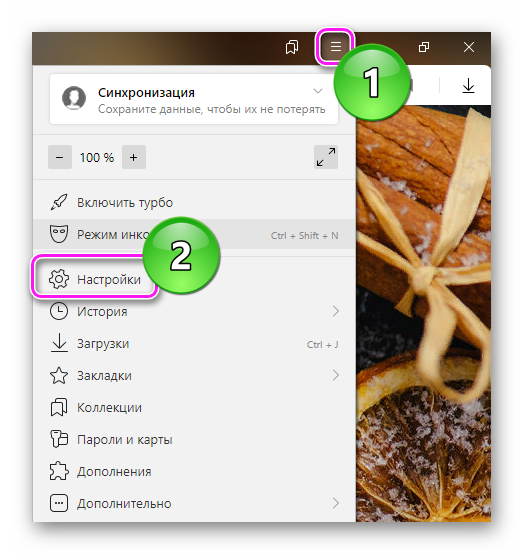
- В самом начале выберите «Настройки синхронизации», затем «Включить».
- Зайдите под аккаунтом, к которому привязаны данные.
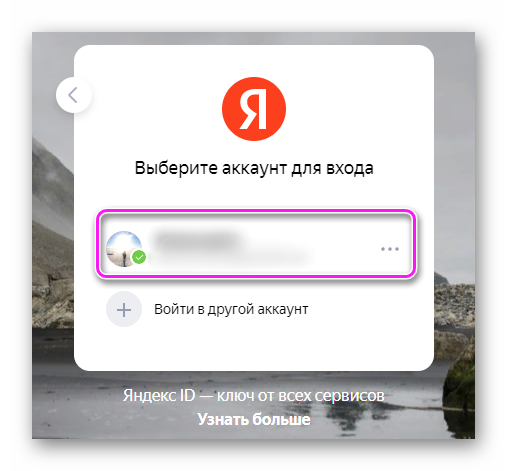
Данная инструкция применима для Бета и мобильных версий обозревателя.
Перенос закладок на другой компьютер происходит с помощью одного из двух рассмотренных вариантов.