Способы, как сделать закладку в Яндекс Браузере незначительно отличаются на компьютерах и смартфонах. Поэтому, расскажем обо всех доступных вариантах, включая вывод сохраненного сайта на специальную панель.
Создание на ПК
Поочередно рассмотрим все методы, доступные на персональных компьютерах под управлением Windows, macOS и Linux.
Добавление в «Коллекции»
«Коллекции» или «Избранное» — это отдельное подменю/сервис, куда попадают интересные пользователю сайты, страницы, статьи, изображения и видеоролики. Как с их помощью сохраняют веб-ресурсы:
- Откройте страницу интересующего сайта. Справа, под кнопками «Свернуть», «Восстановить», «Закрыть» клацните по иконке корешка книги.
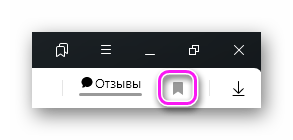
- Появится уведомление, что ссылка сохранена. Здесь выбирают, куда ее поместить:
- «В новую коллекцию» — понадобится войти под личной учетной записью;
- «Мои ссылки» — также требует авторизации в аккаунте Yandex, перемещает сайт в зашифрованное хранилище, защищенное от сторонних лиц;
- «Панель закладок» — отдельное окно/строка с быстрым доступом к сохраненным веб-сайтам;
- «Другие закладки» — сюда помещают ссылки на ресурсы, которые не нужно показывать в панели, но требуется скрыть от сторонних глаз, не используя зашифрованное хранилище.
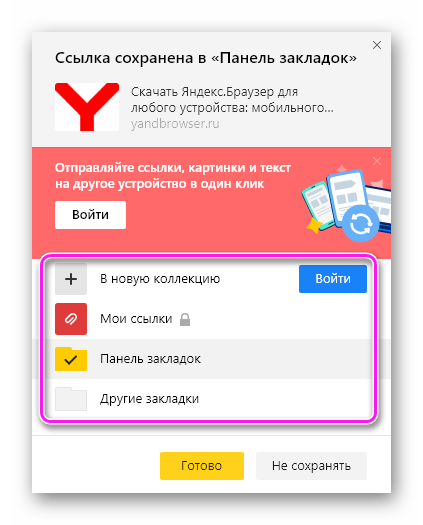
- Если клик по отмеченной кнопке произошел случайно — жмите «Не сохранять».
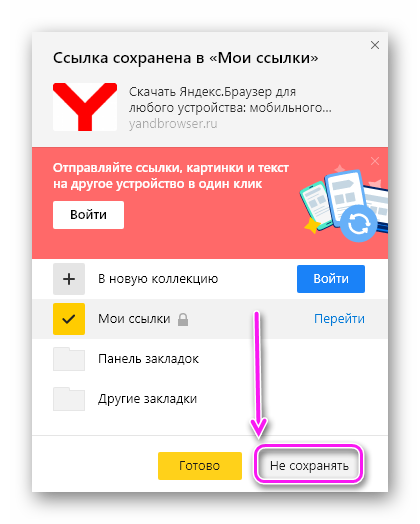
Этот способ пришел на замену “звездочки” — быстрого сохранения ссылок, как в Google Chrome.
Дополнительное меню
Этот метод частично повторяет первый:
- Переместитесь на ресурс. Справа сверху тапните по дополнительному меню, наведите курсор на «Закладки», затем «Создать».

- Или используйте горячее сочетание клавиш Ctrl+D.
- Снова появится окно, с предложением выбрать директиву, куда поместить сохраненный веб-сайт.
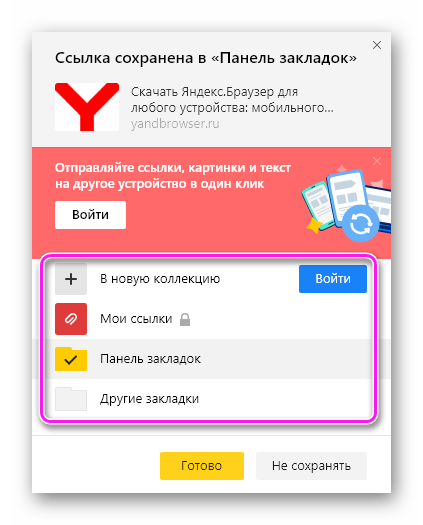
Когда необходимо сохранить все запущенные вкладки:
- Проследуйте по пути, описанному выше, клацните «Закладки для открытых страниц» или воспользуйтесь горячим сочетанием клавиш Ctrl+Shift+D.
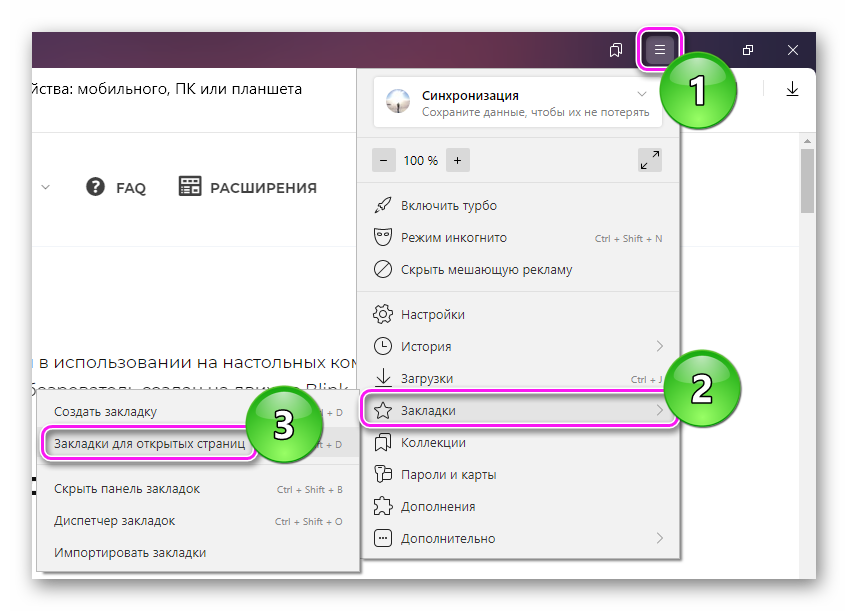
- Появится окно, где выбирают название и сохраняют папку с отмеченными адресами. Обязательно клацните по «Сохранить».
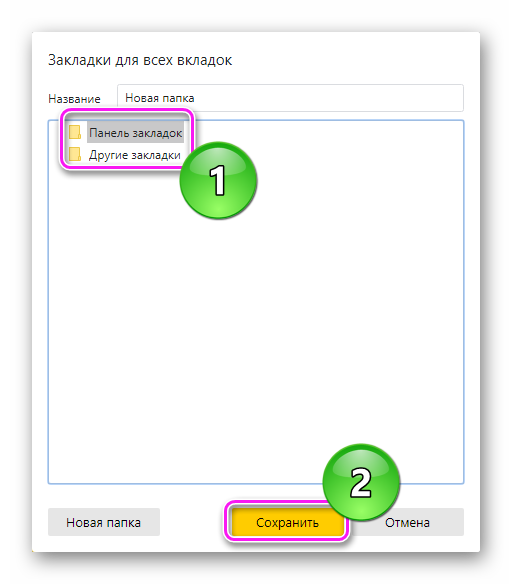
Отличием от предыдущего способа выступает расширенный паттерн действий, за исключением горячей комбинации клавиш.
Параметры браузера
В настройках обозревателя есть отдельный раздел, посвященный сохраненным веб-сайтам:
- Разверните дополнительное меню. В перечне выберите «Настройки».
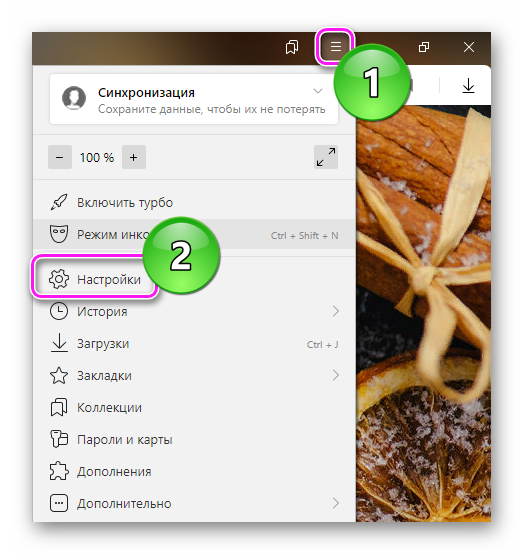
- Сверху переключитесь на «Закладки». Откроется доступ к сайтам, сохраненным в «Панели» и «Другим».
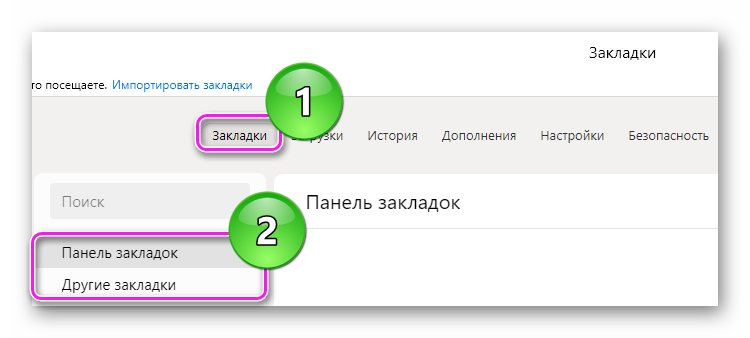
- Независимо от выбранного подраздела, нажмите на «Еще» (три точки) напротив их названия.

- Выберите «Добавить». Появится форма, куда вводят название и URL-адрес сайта. Остается нажать «Добавить».
Если оставить строку «Название» пустой, то обозреватель использует заглавие (title) страницы.
Табло
Табло находится на домашней странице и обеспечивает быстрый доступ к ресурсу:
- Закройте все или откройте новую вкладку. Под перечнем ресурсов клацните по «Добавить», затем «Сайт».
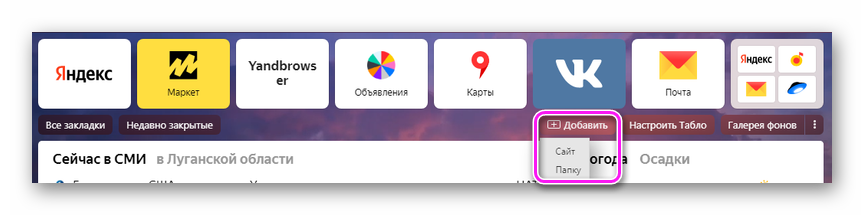
- Укажите адрес сайта и клацните Enter.

Ресурс займет отдельную иконку в общем списке.
Избранное
Выше упомянуты способы, которые не требуют авторизации под учетной записью от Яндекса, теперь расскажем о работе с избранным:
- Рядом с дополнительным меню щелкните по иконке с двумя корешками. Оттуда перейдите в «Коллекции».
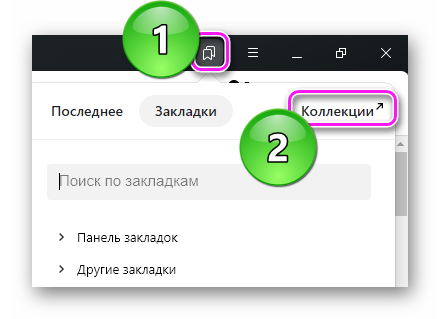
- Откроется окно, где под логотипом «Яндекс.Избранное» тапните по «Добавить».
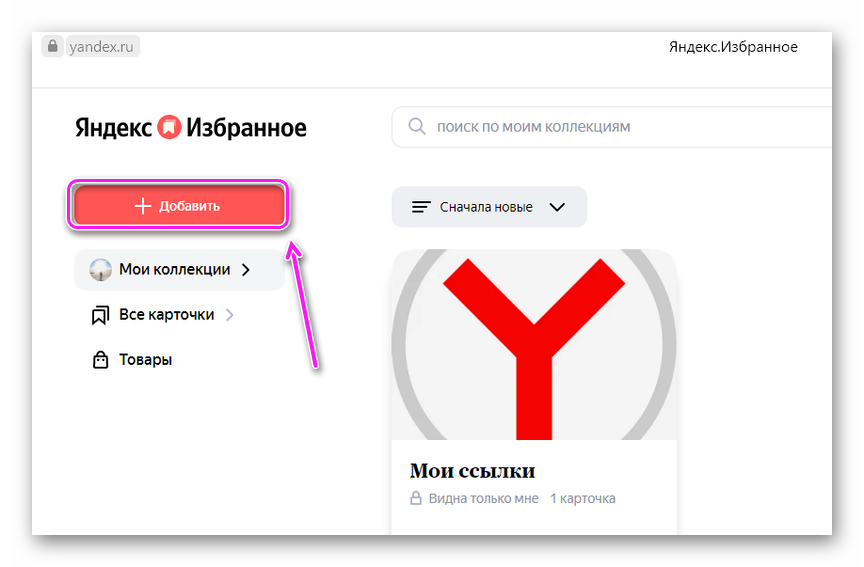
- В дополнительном меню выберите «Ссылку».
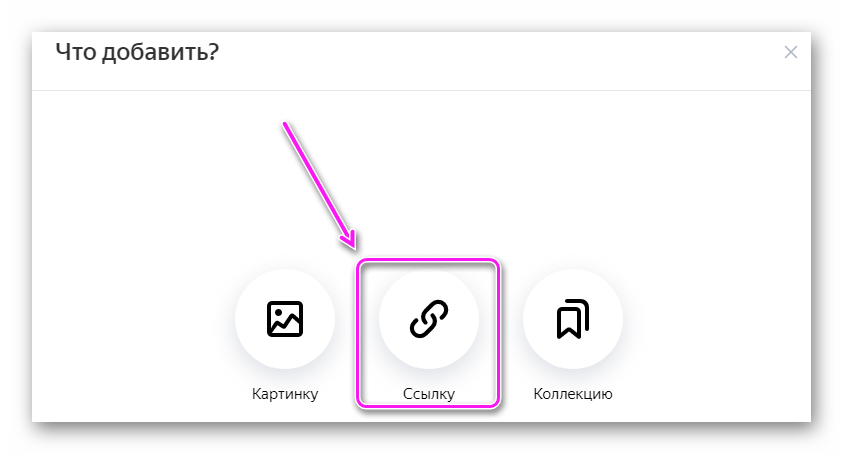
- Напишете адрес сайта.
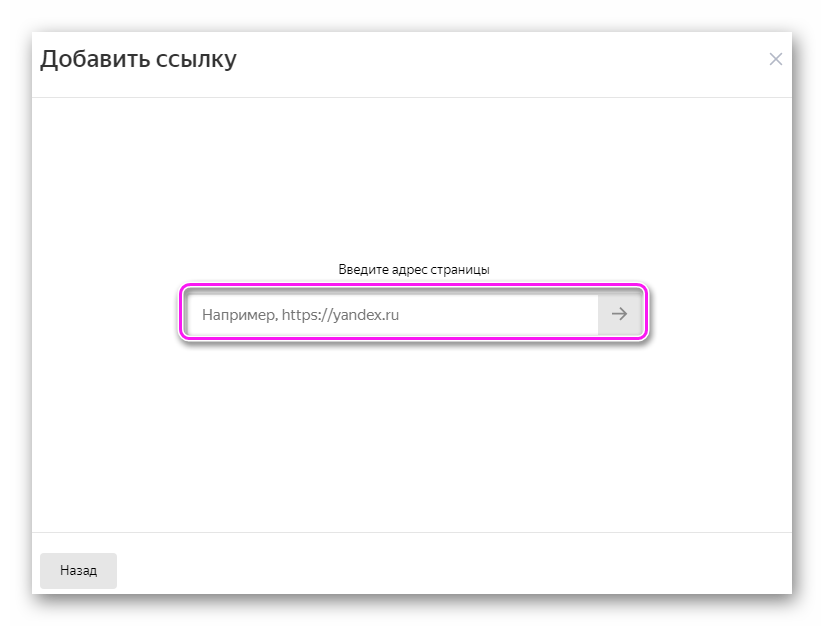
- Измените название ссылки, клацните «Сохранить» и выберите вкладку, куда ее добавить.
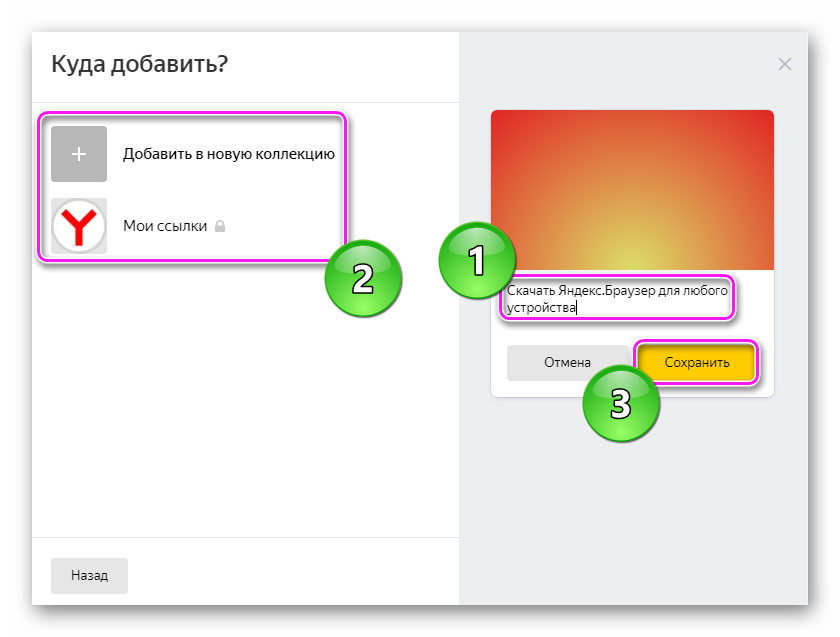
Чтобы посмотреть сохраненные данные:
Вся информация из «Избранного» синхронизируется на аккаунте, поэтому к ней получают доступ с любого другого устройства с той же учетной записью.
Импорт
Этот вариант предлагает не сохранять страницы, а перенести уже сохраненные адреса с другого обозревателя, в том числе Yandex.Browser, установленного на другом компьютере. Первый шаг — экспортируйте данные с другого обозревателя, в качестве примера используем проект от Яндекса:
- Перейдите в «Диспетчер закладок»:
- Откройте папку, с которой будет произведен экспорт — системные «Панель», «Другие» или директиву, созданную пользователем. Напротив названия щелкните по «Еще».

- Во всплывшем подменю жмите «Экспорт закладок в файл HTML».
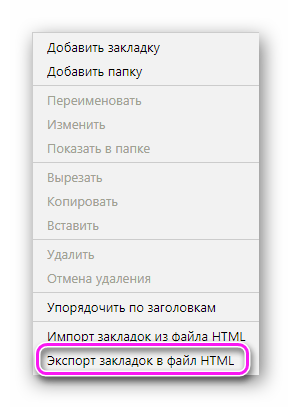
- Задайте название новому файлу и укажите папку, в которую его добавить. К примеру, разместите документ на рабочем столе, чтобы оттуда переместить его в облачное хранилище или флешку.
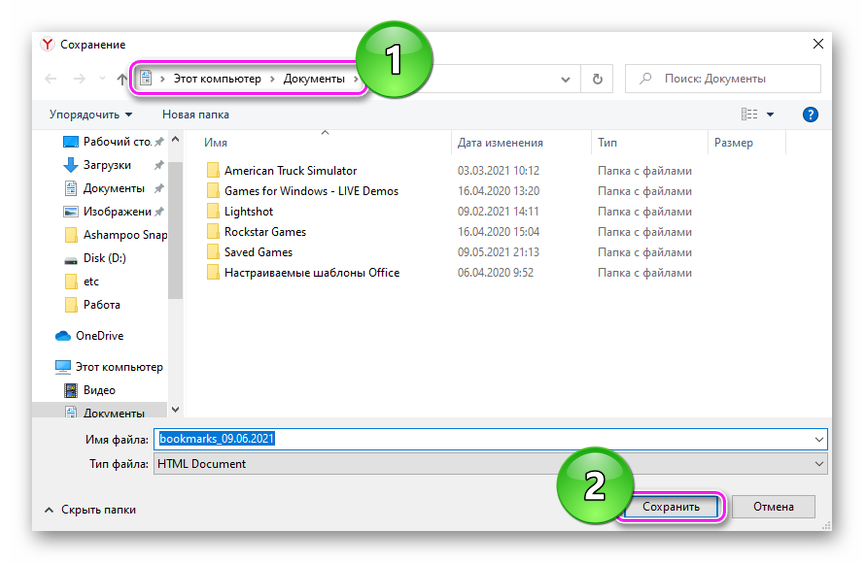
Когда документ попадет на другой ПК:
- Снова обратитесь ко вкладке с названием «Закладки», но выберите «Импортировать».
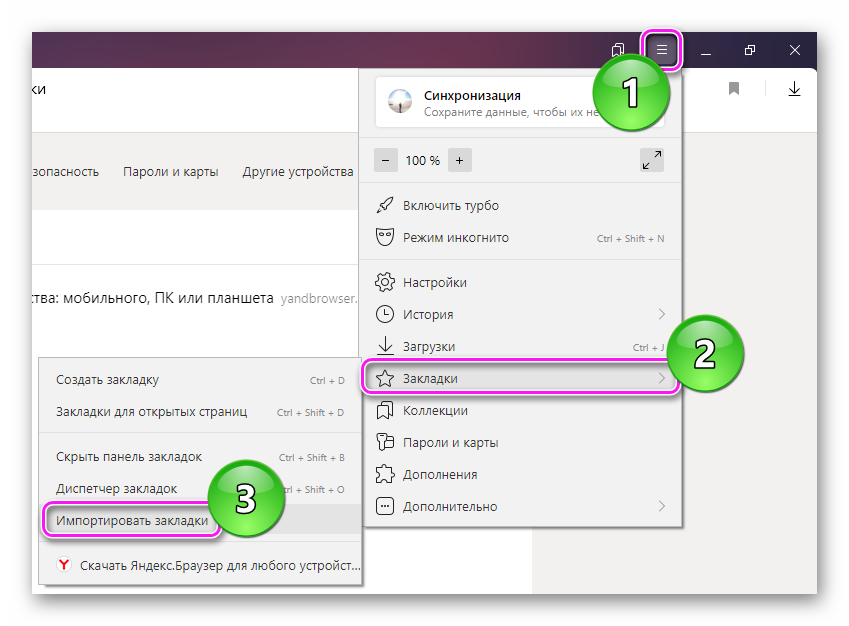
- Появится предложение произвести импорт данных из другого источника. Переключитесь на «HTML-файл с закладками» и жмите «Выбрать файл».
- Отметьте мышкой документ, а затем клацните по «Открыть».
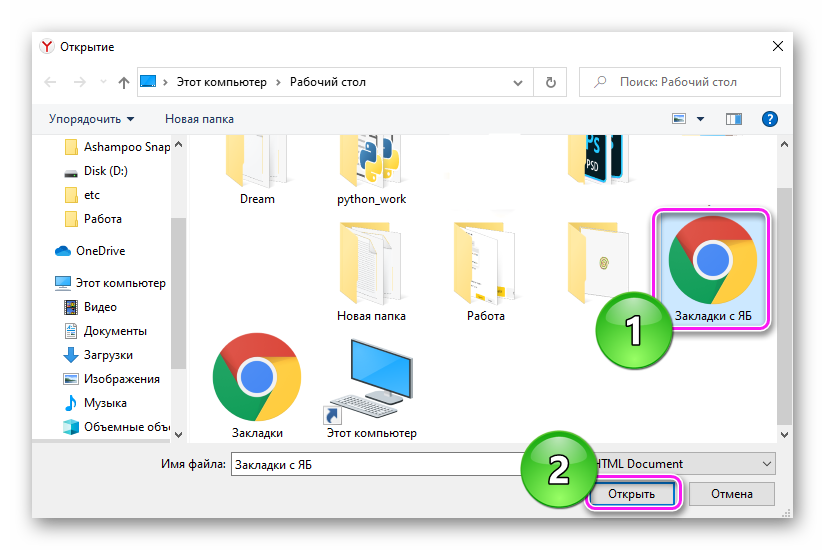
- В браузере появится оповещение об успешном импорте. Дополнительно включите или отключите показ панели и тапайте по «Хорошо».
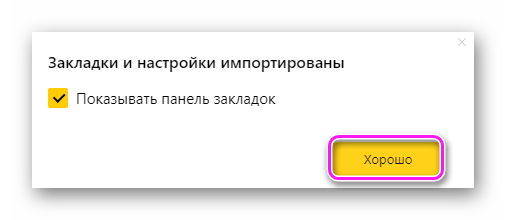
Экспорт поддерживается всеми популярными веб-обозревателями, включая Chrome, Opera, Brave, Firefox и Microsoft Edge.
Включение панели
Где найти сохраненные закладки в Яндекс Браузере посвящена отдельная статья, поэтому, упомянем только о специальной панели. Сразу начнем с того, что в ней отображаются сайты, сохраненные в панели. Если адрес размещен в «Других закладках» или «Моих ссылках», то к ним доступ будет осуществлять через советующие пункты в настройках.
Теперь об активации панели под поисковой строкой:
- Воспользуйтесь сочетанием клавиш Ctrl+Shift+B или активируйте панель через подвкладку «Закладок».
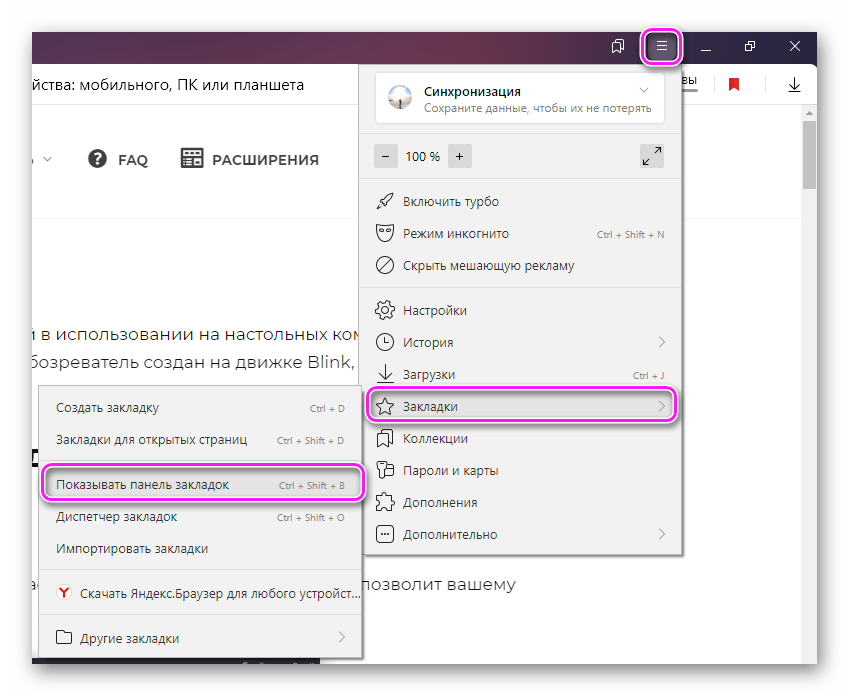
- Чтобы отрегулировать ее работу, проследуйте в «Настройки».
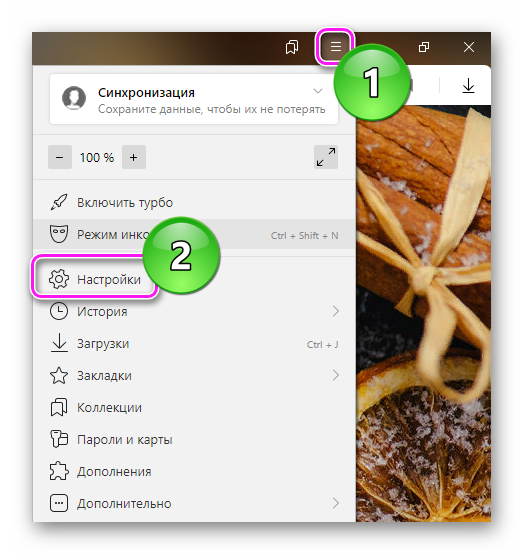
- Там переместитесь в раздел «Интерфейс». Рядом с включенной «Панелью закладок» отрегулируйте ее появление на всех страницах или только новых вкладках и поставьте отметку рядом с «Показывать иконки сайтов».
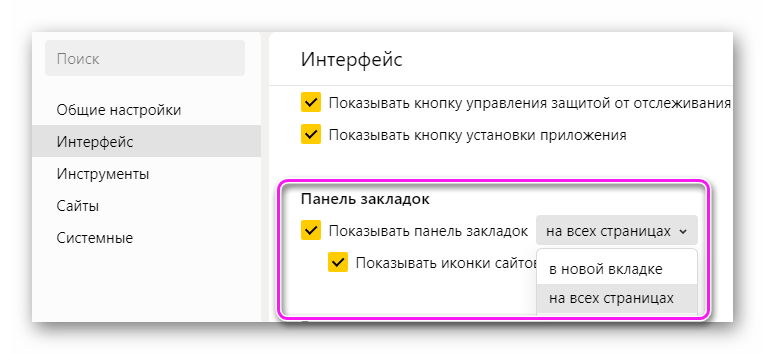
Воспользуйтесь подходящими способами выше, чтобы в Яндексе добавить закладку на панель закладок.
Создание закладок на смартфонах
Сюда относится iOS, смартфоны, планшеты и приставки на Android.
Добавление в табло и закладки
Это не универсальный способ, но производят его похожим образом:
- Перейдя на необходимую страницу, тапните по «Еще» в правом нижнем углу.
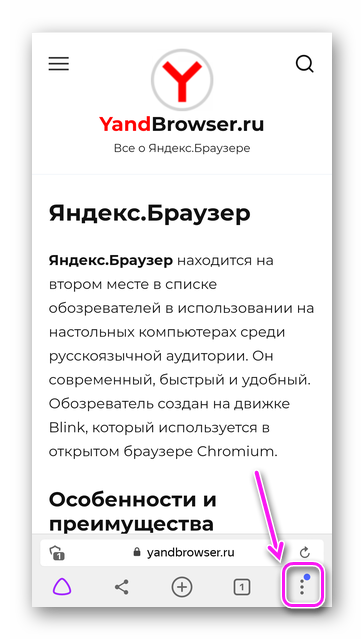
- Щелкните по «Добавить в закладки». Выберите расположение для ссылки.
- Альтернатива — выберите «Добавить на табло» — ресурс автоматически появится на домашней странице.
- Когда нужно получить быстрый доступ с рабочего стола, щелкните по «Добавить ярлык», согласитесь на проведение операции.
- Ссылка появится в виде иконке на свободном месте рабочего стола.
При наличии синхронизации, пользователь может переходить по ссылкам, сохраненным в личные коллекции.
Закладки в Яндекс.Браузере — это оптимальный способ получить быстрый доступ к интересным страницам или сайтам.


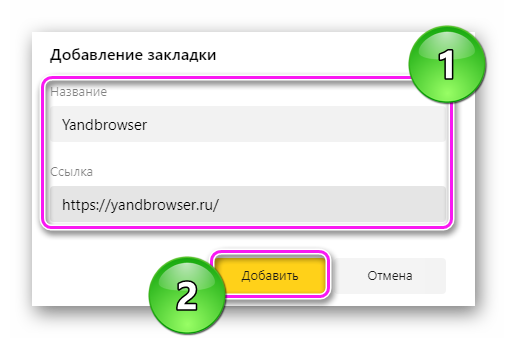
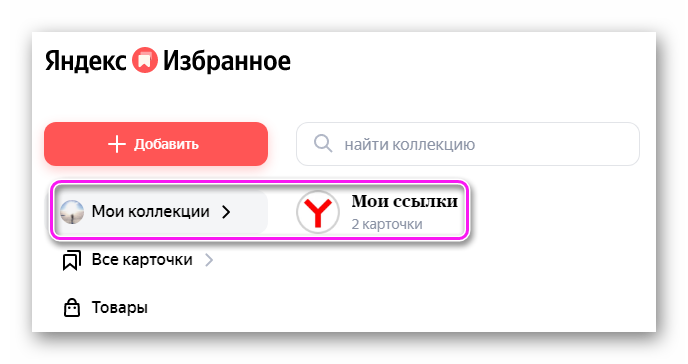
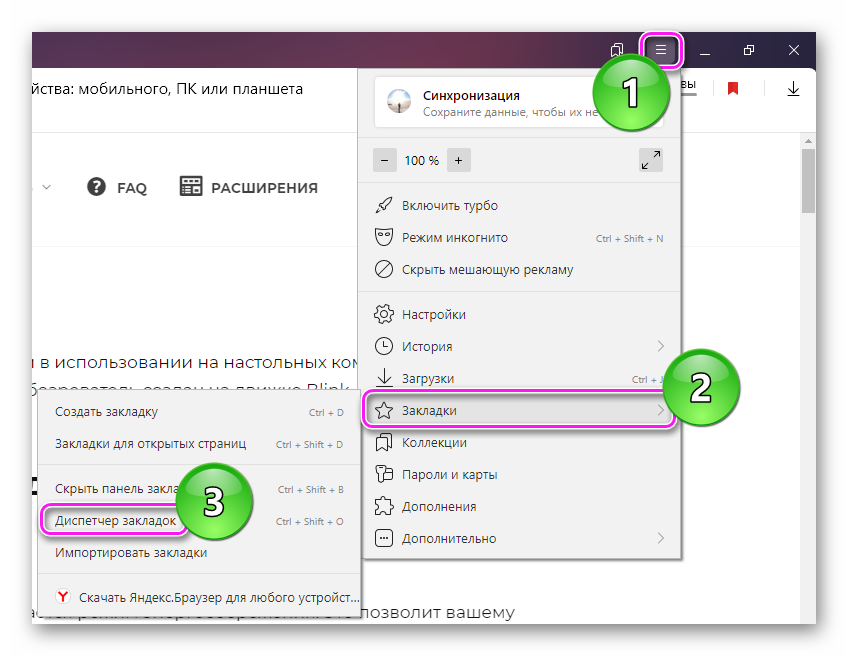
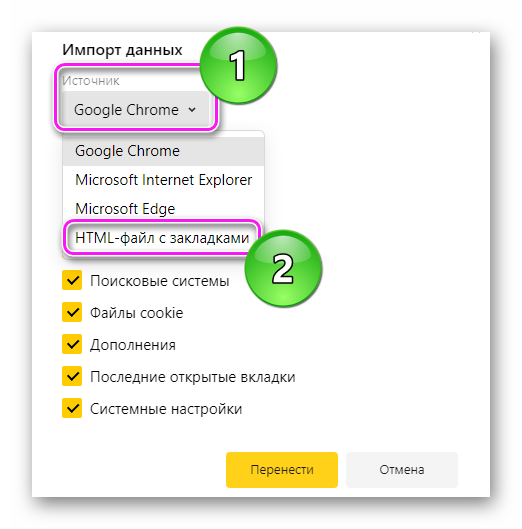

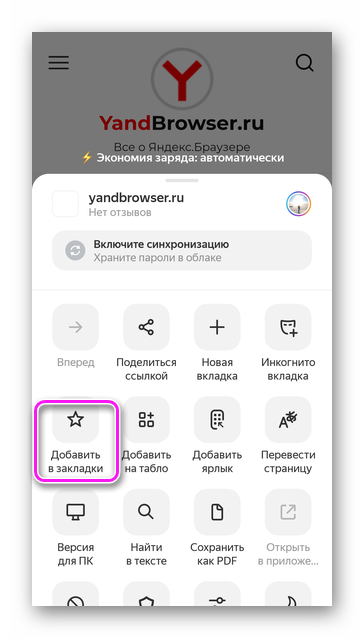
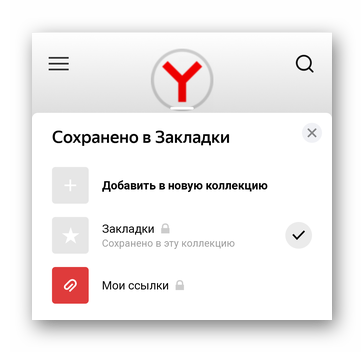
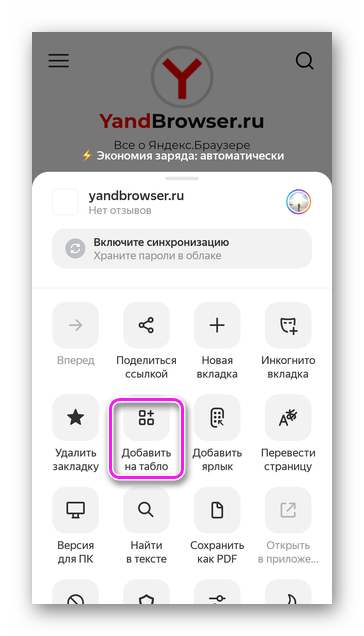
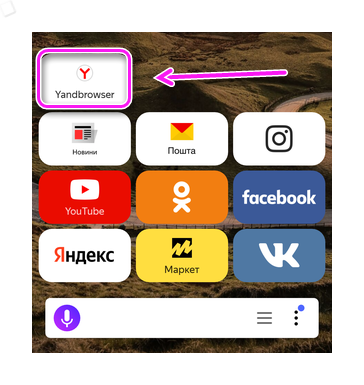
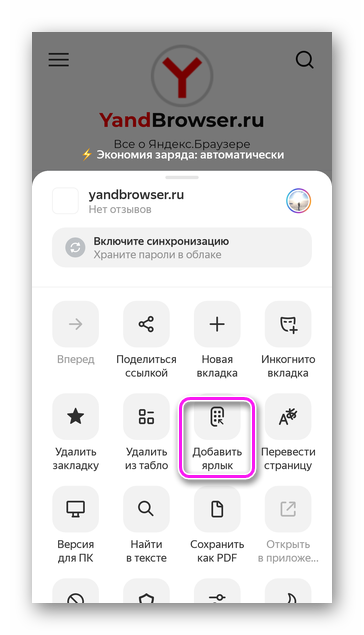
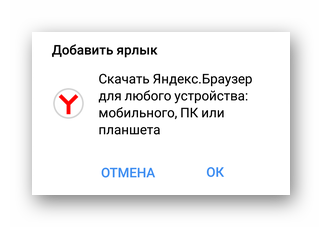
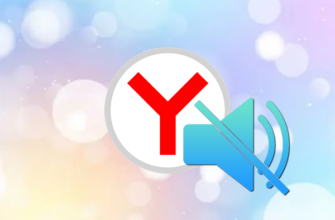
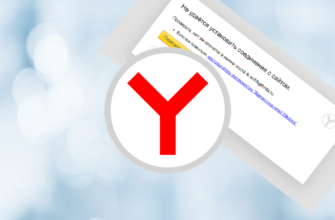


Нужен как добавить вкладку на панель быстрого доступа в яндексе
Где узнать про как добавить вкладку на панель быстрого доступа в яндексе
Нужны как добавить вкладку в закладки яндекс
Как добавлять закладки, это понятно, а вот объяснили бы, как их удалять, чтобы они потом опять не появлялись… Сколько раз ни пыталась, а они опять тут как тут…