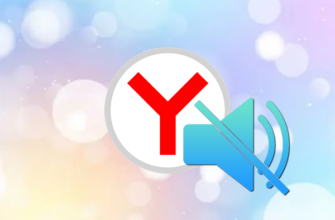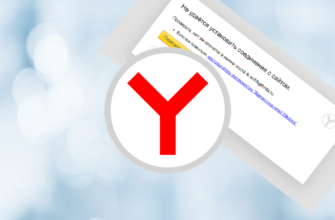Из возможных причин, почему в Яндекс Браузере пропала панель задач: сбой в работе ОС, строка не закреплена на рабочем столе, включен полноэкранный режим отображения страниц. Разбираемся, как устранить проблемы и вернуть быстрый доступ к функциям Windows.
Перезагрузка ПК
Продолжительная работа компьютера, совмещенная с установкой/удалением софта, приводит к сбоям в работе операционной системы. Разобраться с проблемой поможет перезагрузка:
- Откройте меню «Пуск», щелкните по клавише «Выключение».
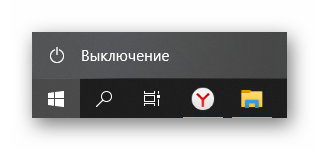
- Выберите «Перезагрузка». В качестве альтернативы — кликните по «Выключение», а затем, клацнув по кнопке, запустите ПК.
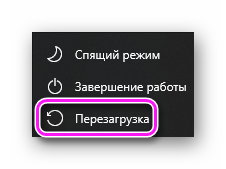
На клавиатуре может присутствовать отдельная клавиша, инициирующая перезапуск или отключение.
Закрепление
Панель задач в Яндекс Браузере может не отображаться после обновления операционной системы или неудачной вылазки в настройки интерфейса. В таком случае:
- Наведите курсор мышки в нижнюю часть экрана.
- После появления строки, тапните по ней правой кнопкой мыши и выберите «Закрепить панель задач».
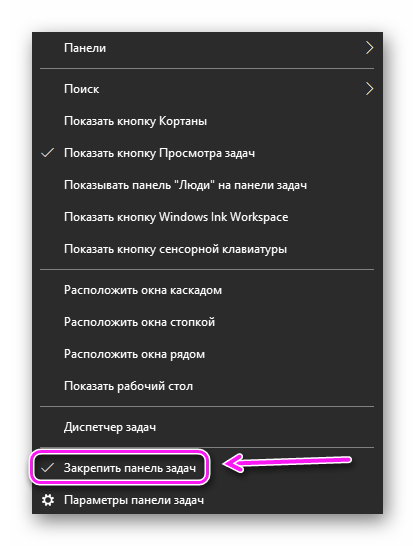
После фиксации, теперь она продолжит отображаться снизу при запуске любого обозревателя или программы. Дополнительно, проверьте расширенные настройки:
- Повторите операцию, проведенную выше, только после щелчка правой кнопки мыши, клацните по «Параметры панели задач».
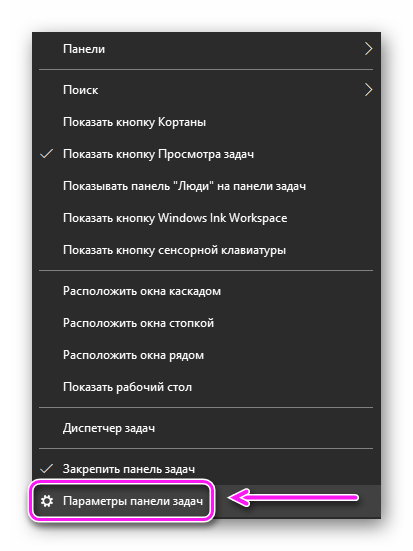
- Отключите функции, связанные со скрытием строки при переходе в другой режим.
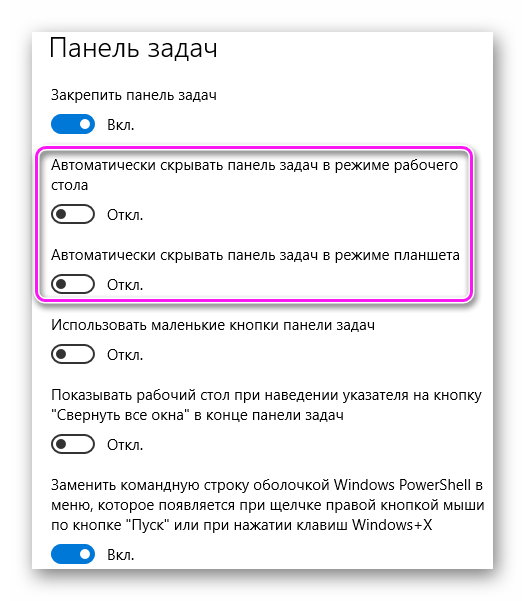
Строка снизу удобна тем, что в ней отображается текущее время, дата, закреплены ярлыки быстрого доступа. Слева расположено меню «Пуск», поисковая строка и страница многозадачности, где отображается запущенный софт.
Отключение полноэкранного режима
Переход в полноэкранный режим разворачивает окно браузера на весь экран. Как в таком случае в Яндекс Браузере включить панель задач:
- Клацните по клавише F11 или используйте комбинацию Fn+F11.
- Наведите курсор наверх, чтобы отобразилась верхняя строчка. Разверните дополнительное меню. Нажмите по иконке двух стрелок, они же отвечают за «Полноэкранный режим».
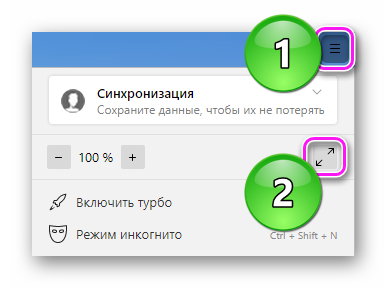
Настройки боковой панели
Часть пользователей путают панель задач с ее боковым аналогом. В чем разница:
- первая является частью операционной системы Windows;
- вторая встроена непосредственно в браузер и открывает быстрый доступ к уведомлениям, сервисам компании, работе с голосовым помощником Алисой.
Как ее активировать:
- Проследуйте в «Настройки», оттуда обратитесь к разделу «Интерфейс».
- Пролистайте окно вниз и включите «Показывать боковую панель».
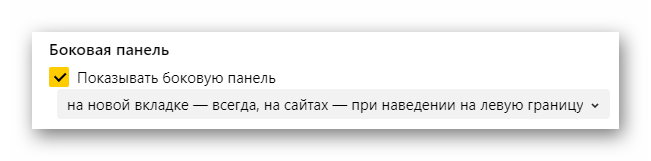
- Ниже регулируют принцип ее работы:
Уменьшение элементов на главной странице или другом ресурсе экономит оперативную память.
Возвращение панели задач в Yandex Browser происходит в 2-5 кликов мышкой, в зависимости от причины ее исчезновения с рабочего пространства.